windows10本地管理员
在Windows 10中,本地管理员是一个特殊的用户账户,拥有系统的最高权限。作为Windows操作系统的用户,了解如何正确配置和管理本地管理员账户非常重要。本文将由php小编子墨为您介绍Windows 10本地管理员的相关知识,包括如何创建、修改密码以及限制其权限等内容。掌握这些技巧,将有助于您更好地管理您的Windows 10系统,确保安全和稳定的使用体验。

在Windows 10中,本地管理员是一个特殊的用户账户,拥有系统的最高权限。作为Windows操作系统的用户,了解如何正确配置和管理本地管理员账户非常重要。本文将由php小编子墨为您介绍Windows 10本地管理员的相关知识,包括如何创建、修改密码以及限制其权限等内容。掌握这些技巧,将有助于您更好地管理您的Windows 10系统,确保安全和稳定的使用体验。
Windows 10有一个超级管理员帐户,但默认情况下是隐藏且禁用的。以下是启用或禁用它的方法。
在Windows 10安装结束时,Windows安装程序会提示你创建一个用户帐户,这是系统上的主帐户,默认配置为管理员帐户。尽管Windows将管理员用户状态授予了此帐户,而且它拥有几乎所有的管理权限。但是,你是否知道,在默认情况下,Windows10在安装过程中会自动生成另一个超级或高级的管理员帐户吗?是的,由于安全原因(通常用于解决Windows问题),默认情况下内置管理员帐户是隐藏的。它不是必需的,这个超级帐户通常用于故障排除或管理目的。如果你需要此帐户,可以有不同的方法在Windows 10上启用隐藏的管理员帐户。
内置管理员与本地管理员Windows 10中的内置管理员帐户与当前的管理员帐户有一些区别。主要区别在于,用户的管理员帐户会接收用户账户控制(UAC)提示,而内置管理员帐户则不会接收这些提示。用户帐户是未提升的管理员帐户,而内置管理员帐户是提升的管理员帐户,因此它具有更高的权限,可以进行更多的操作系统更改。默认情况下,内置管理员帐户可以运行所有具有管理员权限的程序和工具,这意味着从此帐户启动的程序将不受任何限制。
启用Windows 10管理员帐户Windows10提供多种方法启用隐藏的管理员帐户,包括使用命令提示符和本地用户和组,以及使用本地安全策略(组策略)。
使用本地用户和组1.按Windows + R,键入lusrmgr.msc,单击“确定”,打开“本地用户和组”窗口。
在左侧单击“用户”文件夹,在中间窗格中找到带有箭头标记的被禁用的Administrator帐户。
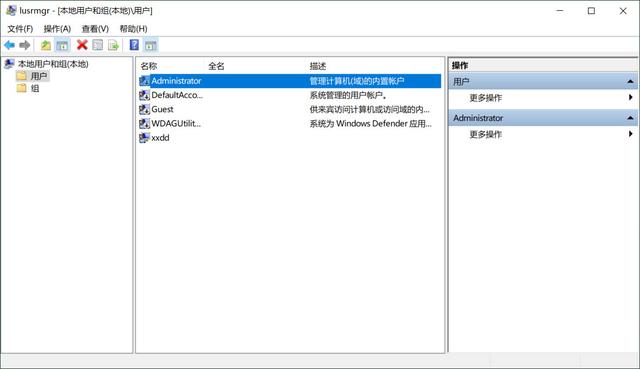
在Windows 10中,本地管理员是一个特殊的用户账户,拥有系统的最高权限。作为Windows操作系统的用户,了解如何正确配置和管理本地管理员账户非常重要。本文将由php小编子墨为您介绍Windows 10本地管理员的相关知识,包括如何创建、修改密码以及限制其权限等内容。掌握这些技巧,将有助于您更好地管理您的Windows 10系统,确保安全和稳定的使用体验。
3.右键单击Administrator帐户,选择“属性”命令。
4.在“常规”选项卡下,取消选中“帐户已禁用”。
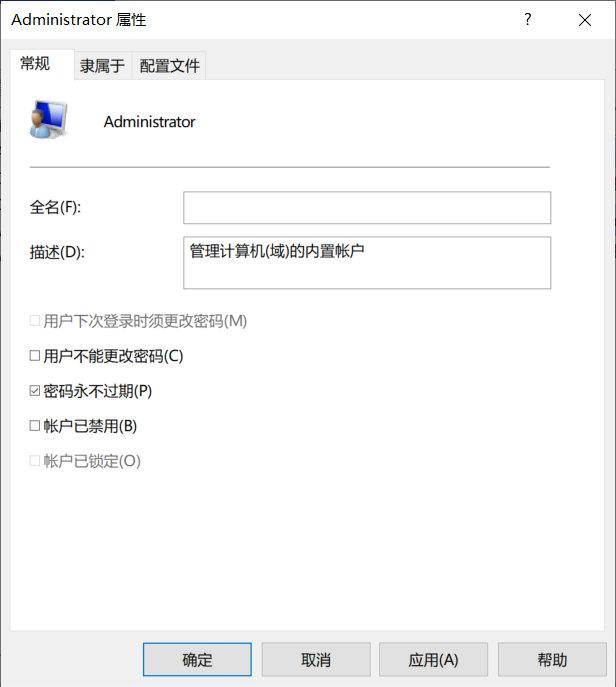
在Windows 10中,本地管理员是一个特殊的用户账户,拥有系统的最高权限。作为Windows操作系统的用户,了解如何正确配置和管理本地管理员账户非常重要。本文将由php小编子墨为您介绍Windows 10本地管理员的相关知识,包括如何创建、修改密码以及限制其权限等内容。掌握这些技巧,将有助于您更好地管理您的Windows 10系统,确保安全和稳定的使用体验。
5.单击“确定”进行保存更改并启用管理员帐户。
6.为该管理员帐户设置密码。
7.再次右键单击管理员,然后选择“设置密码”。
8.输入此管理员帐户的密码。
现在,可以通过在“开始”中单击你的用户帐户名,然后单击“管理员”帐户来访问新启用的内置管理员帐户,这个隐藏的管理员现在也将出现在Windows 10的登录屏幕上。
禁用Windows 10管理员帐户如果你仅出于排除故障的目的启用了超级管理员帐户,或者在没有任何限制的情况下运行了一个程序,完成任务后,你只需在管理员“属性”窗口中简单地选中“帐户已禁用”选项即可禁用这个超级Windows10管理员帐户。
使用命令提示使用命令提示符启用管理员帐户是一项非常简单的任务,用户只需输入命令行即可完成此操作。
1.以管理员身份打开命令提示符。
2.输入命令net user administrator /active: yes,然后按Enter键。
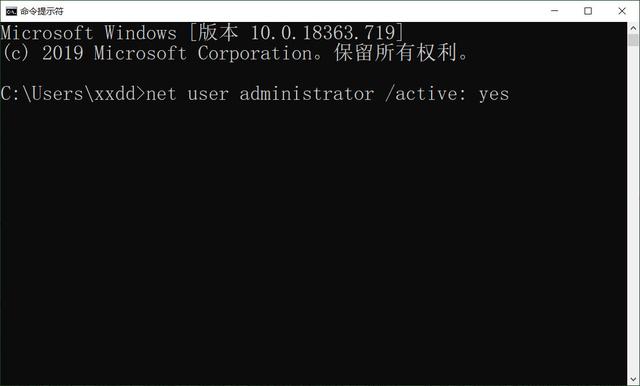
在Windows 10中,本地管理员是一个特殊的用户账户,拥有系统的最高权限。作为Windows操作系统的用户,了解如何正确配置和管理本地管理员账户非常重要。本文将由php小编子墨为您介绍Windows 10本地管理员的相关知识,包括如何创建、修改密码以及限制其权限等内容。掌握这些技巧,将有助于您更好地管理您的Windows 10系统,确保安全和稳定的使用体验。
3.将提示命令成功完成。
现在,可以通过在“开始”中单击你的用户帐户名,然后单击“管理员”帐户来访问新启用的内置管理员帐户。现在,这个隐藏的管理员现在也将出现在Windows 10的登录屏幕上。
要禁用内置的管理员帐户,请键入Net user administrator /active:no,然后按Enter键。
使用本地组策略还可以使用本地安全策略(组策略)编辑器来启用隐藏的管理员帐户。注意组策略在Windows10家庭版上不可用。
1.按Windows + R,键入secpol.msc,然后单击确定,打开“本地安全策略”窗口。
2.在左窗格中,展开“本地策略”,然后单击“安全选项”。
3.在中间窗格找到名为“帐户:管理员帐户状态”的策略。
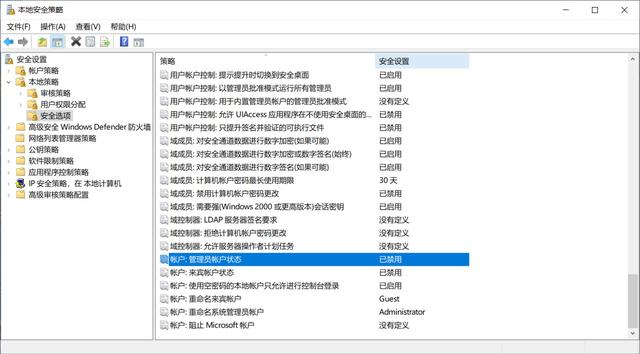
在Windows 10中,本地管理员是一个特殊的用户账户,拥有系统的最高权限。作为Windows操作系统的用户,了解如何正确配置和管理本地管理员账户非常重要。本文将由php小编子墨为您介绍Windows 10本地管理员的相关知识,包括如何创建、修改密码以及限制其权限等内容。掌握这些技巧,将有助于您更好地管理您的Windows 10系统,确保安全和稳定的使用体验。
4.双击打开它,然后选择“已启用”。
5.单击“应用”后再单击“确定”将其启用。
现在就可以使用管理员帐户登录系统了。
禁用管理员帐户的操作方法与上述相同,在第4步中,选择“已禁用”选项即可。
以上是windows10本地管理员的详细内容。更多信息请关注PHP中文网其他相关文章!

热AI工具

Undresser.AI Undress
人工智能驱动的应用程序,用于创建逼真的裸体照片

AI Clothes Remover
用于从照片中去除衣服的在线人工智能工具。

Undress AI Tool
免费脱衣服图片

Clothoff.io
AI脱衣机

AI Hentai Generator
免费生成ai无尽的。

热门文章

热工具

记事本++7.3.1
好用且免费的代码编辑器

SublimeText3汉化版
中文版,非常好用

禅工作室 13.0.1
功能强大的PHP集成开发环境

Dreamweaver CS6
视觉化网页开发工具

SublimeText3 Mac版
神级代码编辑软件(SublimeText3)

热门话题
 发现如何在Windows设置中修复驱动健康警告
Mar 19, 2025 am 11:10 AM
发现如何在Windows设置中修复驱动健康警告
Mar 19, 2025 am 11:10 AM
Windows设置中的驱动器健康警告是什么意思?收到磁盘警告时该怎么办?阅读本php.cn教程以获取逐步说明以应对这种情况。
 如何编辑注册表? (警告:谨慎使用!)
Mar 21, 2025 pm 07:46 PM
如何编辑注册表? (警告:谨慎使用!)
Mar 21, 2025 pm 07:46 PM
文章讨论了编辑Windows注册表,预防措施,备份方法以及不正确的编辑中的潜在问题。主要问题:系统不稳定和数据丢失的风险不当变化。
 如何修复蒸汽云错误?尝试这些方法
Apr 04, 2025 am 01:51 AM
如何修复蒸汽云错误?尝试这些方法
Apr 04, 2025 am 01:51 AM
蒸汽云错误可能是由于许多原因引起的。要顺利玩游戏,您需要采取一些措施来删除此错误,然后才能启动游戏。 PHP.CN软件在这篇文章中介绍了一些最佳方法以及更多有用的信息。
 Windows元数据和Internet服务问题:如何解决?
Apr 02, 2025 pm 03:57 PM
Windows元数据和Internet服务问题:如何解决?
Apr 02, 2025 pm 03:57 PM
您可能会看到“无法建立与Windows Metadata和Internet Services(WMI)的连接”。事件查看器的错误。 PHP.CN的这篇文章介绍了如何删除Windows元数据和Internet服务问题。
 如何解决KB5035942更新问题 - 崩溃系统
Apr 02, 2025 pm 04:16 PM
如何解决KB5035942更新问题 - 崩溃系统
Apr 02, 2025 pm 04:16 PM
KB5035942更新问题 - 用户通常发生崩溃系统。受到的人们希望找到摆脱困境的出路,例如崩溃系统,安装或声音问题。针对这些情况,这篇文章由Php.cn Wil发表
 如何使用组策略编辑器(gpedit.msc)?
Mar 21, 2025 pm 07:48 PM
如何使用组策略编辑器(gpedit.msc)?
Mar 21, 2025 pm 07:48 PM
本文介绍了如何在Windows中使用组策略编辑器(GPEDIT.MSC)来管理系统设置,突出显示常见的配置和故障排除方法。它指出gpedit.msc在Windows Home Edition中不可用,建议








