php小编草莓为大家带来Win7密码重置盘的创建方法。Win7创建密码重置盘是一种方便快捷的方式,可以帮助用户在忘记密码时重新访问自己的电脑。创建密码重置盘只需简单的几个步骤,即可避免因密码遗忘而导致的麻烦和困扰。在本教程中,我们将详细介绍Win7密码重置盘的创建过程,让您轻松掌握这一技巧,保障自己的电脑安全。
win7创建密码重置盘教程:
1、按 Win 键,或点击左下角的开始菜单。
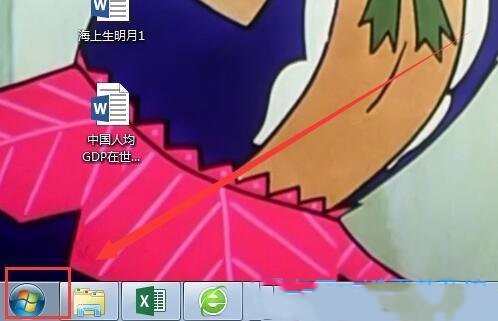
2、在打开的开始菜单中,点击控制面板。
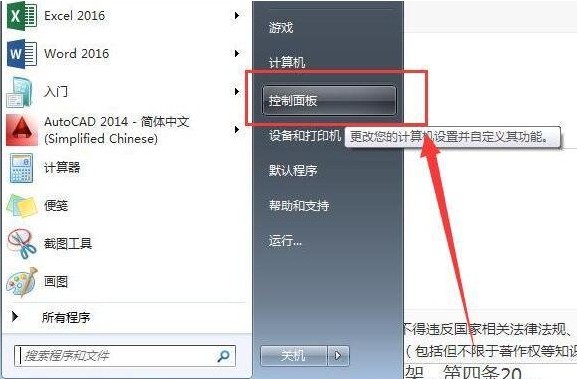
3、类别查看方式下,点击用户帐户和家庭安全。
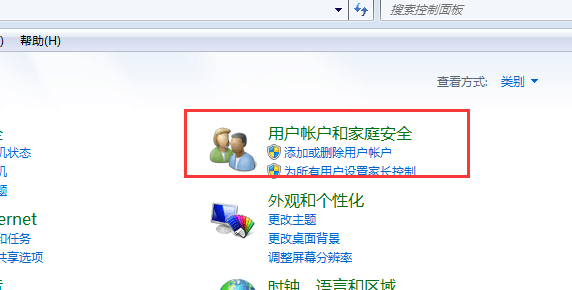
4、接着,点击用户账户。
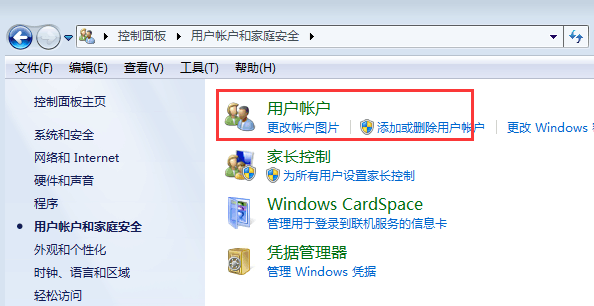
5、当前路径为:控制面板 - 用户账户和家庭安全 - 用户账户,左侧点击创建密码重设盘。
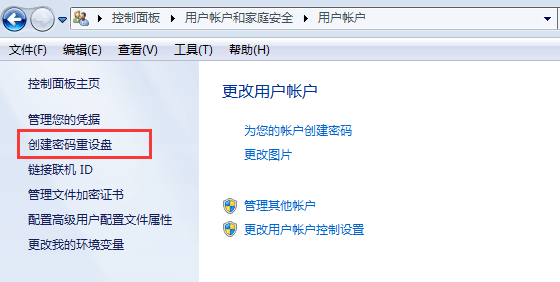
6、弹出忘记密码向导对话框,选择下一步。
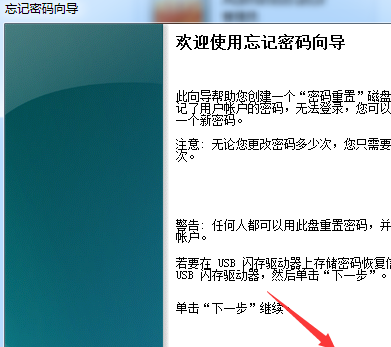
7、创建密码重置盘,向导将把此用户账户的密码信息保存到下面的驱动器中的磁盘上。选择需要创建的磁盘,一般都会用U盘来创建。
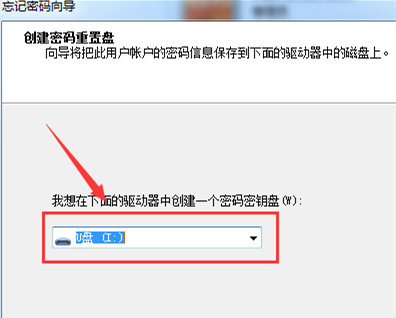
8、当前用户账户密码,此向导需要知道用户账户的当前密码。输入用户帐户登录密码,选择下一步。
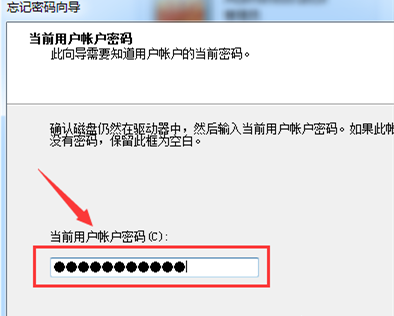
9、正在创建密码重置磁盘,请稍候,向导正在创建磁盘。等待系统自动创建完成,选择下一步。
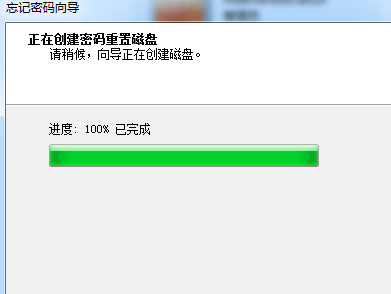
10、密码重置盘创建完成后,请选择“完成”并切换回u盘的根目录。您将看到一个名为 userkey.psw 的文件,表示创建了密码重置盘。
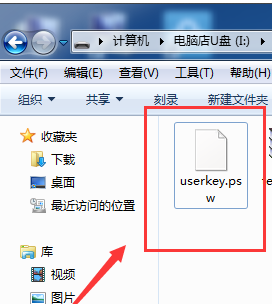
11、点击完成即可。
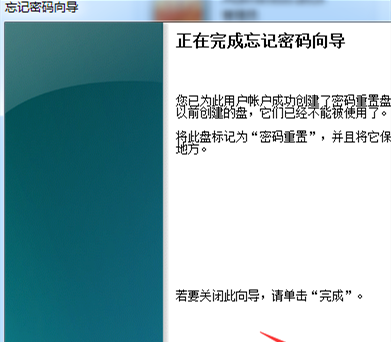
以上是win7密码重置盘怎么创建?win7创建密码重置盘教程的详细内容。更多信息请关注PHP中文网其他相关文章!




