php小编百草为您介绍一种解决Win10系统音频服务未响应的方法。当您的电脑遇到音频服务未响应的问题时,可能会导致无法播放声音或者声音无法正常工作。但不用担心,我们可以尝试修复这个问题。下面是一种简单的方法:打开任务管理器,找到“服务”选项卡,找到并右键点击“Windows音频”服务,选择“重启”。这个方法通常可以解决音频服务未响应的问题。如果问题仍然存在,您还可以尝试更新或重新安装音频驱动程序,或者进行系统还原等其他方法。希望这些方法能帮助您解决音频服务未响应的问题!
win10音频服务未响应修复教程
方法一:
1、进入win10系统桌面,右键这台电脑打开“管理”项。
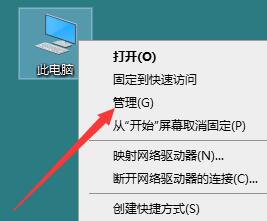
2、在打开的计算机管理窗口中,点击“服务和应用程序”然后再点击打开“服务”进入下一步操作。
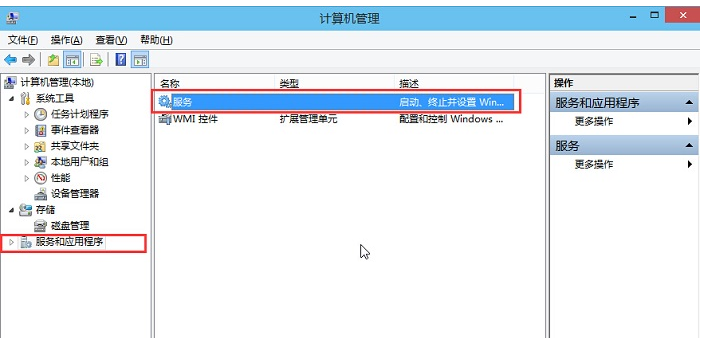
3、在服务窗口中,找到“Windows Audio”双击打开进入下一步操作。
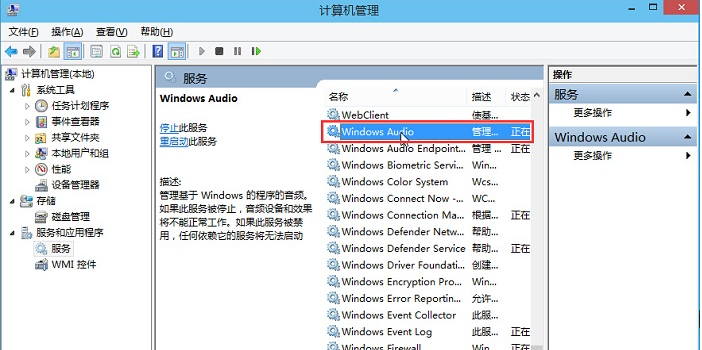
4、在Windows Audio的属性窗口中,点击“开启(S)”
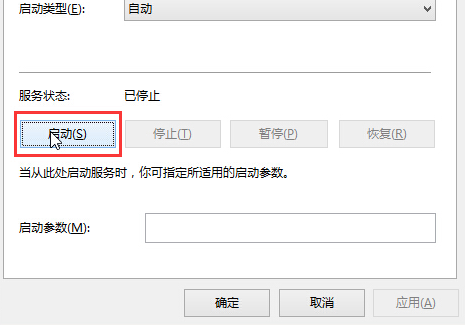
5、还是在Windows Audio的属性窗口中,点击切换到“登录”项,然后修改此账户的密码,任意输入两遍相同的密码即可(如:123456)点击“确定”进入下一步操作。
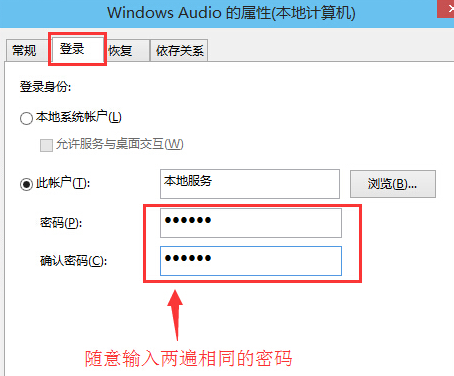
6、进入下一步操作。
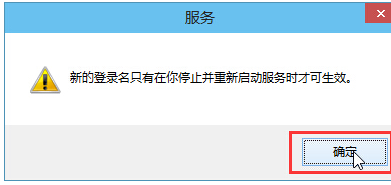
7、在弹出系统提示窗口提示重启服务才可以生效的窗口中,点击“确定”然后手动重启电脑完成操作。

方法二:
1、如果此问题还是没有得到解决的话,则是系统相关的问题。
2、用户们想要彻底解决此问题的话,可以选择重装系统哦,重装系统就能解决音频未响应等其他的问题。
推荐1:系统之家Win10官方纯净版原版iso V2023
系统之家Win10官方纯净版原版iso这里你可以快速的安装操作系统,系统之家Win10官方纯净版原版iso还有着丰富的驱动函数,可以兼容更多的电脑型号,让你享受更好的系统发挥,满足用户们的日常使用需求。

推荐2:纯净版win10微软官网下载 V2023
纯净版win10微软官网版是一个优化过的操作系统,在其中你可以体验到一个很好的系统功能,让你享受稳定的功能使用。还能让用户们挑战更多玩法,让你体验不一样的系统操作,安装的方式也是十分的简单的。

推荐3:本站Ghost Win10全新纯净版 V2023
本站Ghost Win10全新纯净版可以帮助用户们快速的在自己的电脑上安装一个简单的操作系统,在这里用户们还能体验到全新的无任何软件捆绑的操作系统,让你可以随时随地的进行探索。不用激活,让用户们可以在最快的时间里进行下载使用。

以上是win10系统音频服务一直未响应怎么修复?的详细内容。更多信息请关注PHP中文网其他相关文章!




