php小编苹果为你带来了华硕主板usb识别u盘启动盘的相关介绍。作为一种常见的启动方式,使用u盘启动盘可以方便快捷地安装操作系统或进行修复操作。而华硕主板作为市场上的知名品牌,其对于u盘启动盘的识别和支持程度也备受关注。接下来,我们将为你详细介绍华硕主板的usb识别u盘启动盘的方法和注意事项,帮助你更好地利用u盘启动盘进行操作系统的安装或修复。
华硕主板uefi bios u盘启动方法一(快捷键u盘启动):
1、打开电脑,进入华硕开机画面时按“DEL”键,如下图所示:
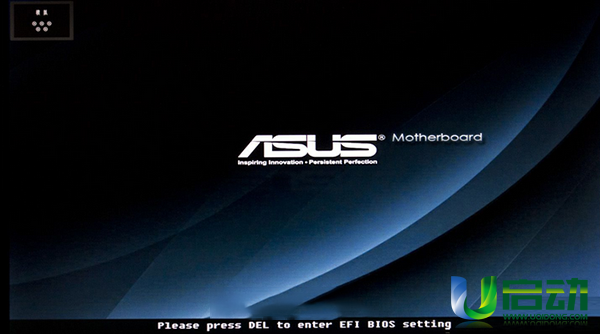
进入华硕主板UEFI BIOS界面后,点击右上角选择“简体中文”模式。
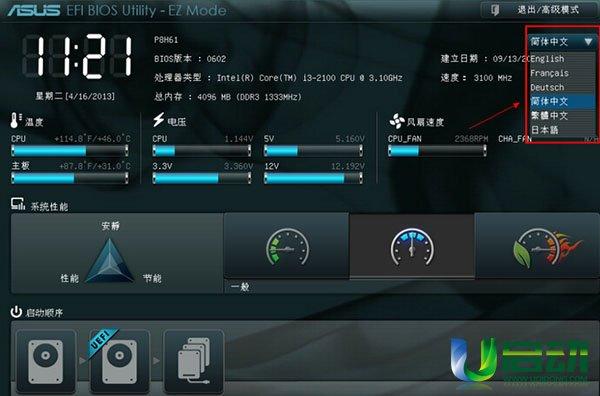
3、接下来,按下F8键启动菜单。在弹出的界面中,使用上下方向键选择您制作好的U盘,并按回车键开始系统安装操作(请确保U盘已插入电脑的USB接口并被电脑正常识别)。参考下方图示:
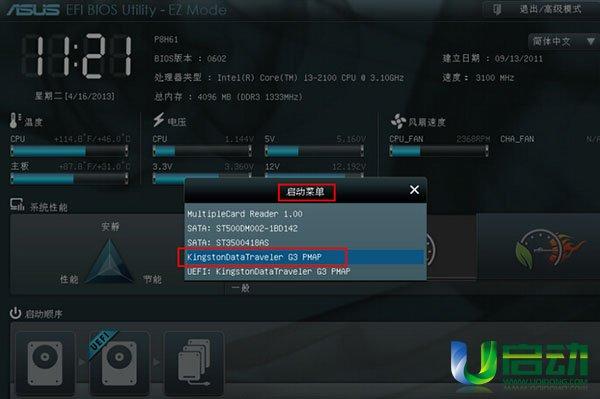
在这大家一定要注意u盘的选择,不要选择UEFI:开头的u盘项,千万不要选择错了。
华硕主板uefi bios u盘启动方法二(u盘第一启动项):
1、利用方法一同样的方法进入到华硕主板uefi bios界面,点击右上角“退出/高级模式”按钮,在弹出的窗口中使用上下方向键选择“高级模式”项,按回车键执行,如下图所示:

2、接着用键盘左右方向键切换到“启动”栏目,如下图所示:
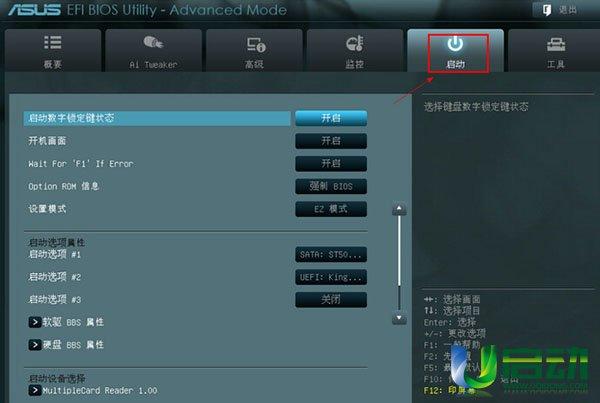
3、再用键盘上下方向键选择“启动选项#1”,注意此处它是硬盘为第一启动项,按回车键确认执行,如下图所示:
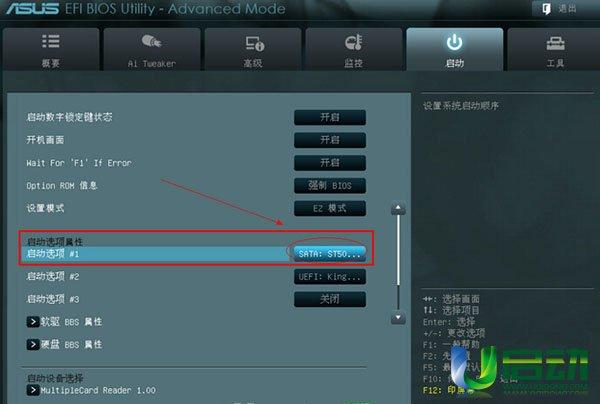
4、此时会弹出一个启动选项窗口,使用上下方向键选择UEFI:开头的项目(注意使用+/-号将其移至首位,如果不行就按回车键),如下图所示:
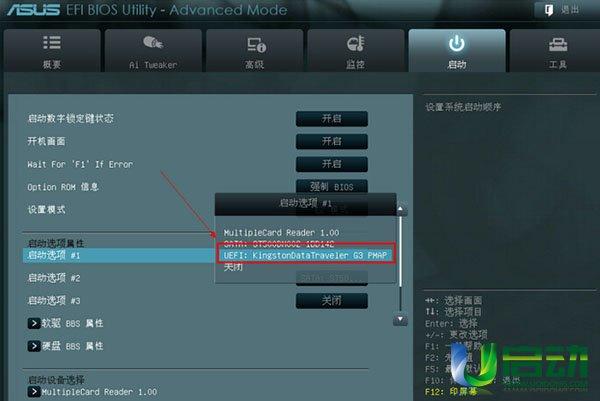
5、切换完成后,启动选项#1会显示成当前插入电脑的启动u盘,如下图所示:
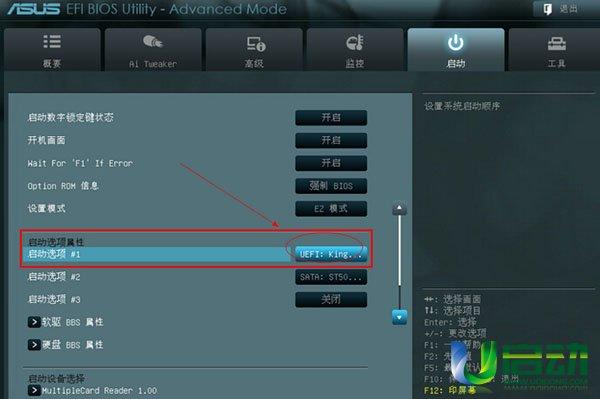
6、最后按F10键,并选择是,按回车键保存退出,如下图所示:
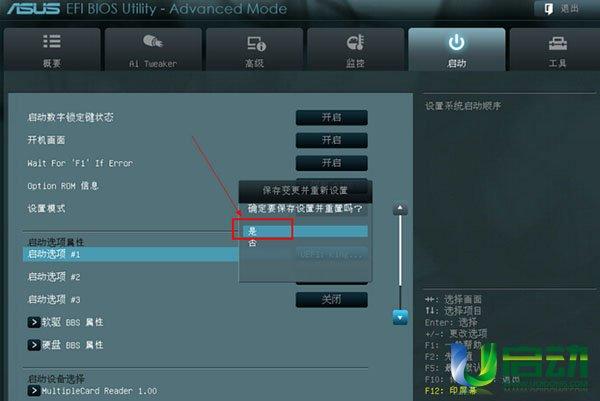
华硕主板uefi bios u盘启动的两种方法就介绍到这里,大家在实际操作过程中一定要先把u盘启动盘插在电脑中,并被电脑识别到,否则uefi bios u盘启动时就会找不到项应的启动u盘项。
本文来自:U启动
以上是华硕主板usb识别u盘启动盘的详细内容。更多信息请关注PHP中文网其他相关文章!




