php小编百草特别为大家准备了一份超级详细的教程,教你如何在Windows 10中设置微信双开,实现在电脑上登录多个微信账号。无论是工作还是生活,很多人都需要同时使用多个微信账号,这个教程将帮助你解决这个问题。在本教程中,我们将一步步为你讲解如何使用第三方工具和技巧来实现微信的双开功能,让你轻松管理多个微信账号,提高工作效率。快来跟随我们的教程,学会如何设置微信双开吧!
win10设置微信双开电脑登录多个微信的超级详细教程
1、桌面右键空白处,选择【新建】-【文本文档】。
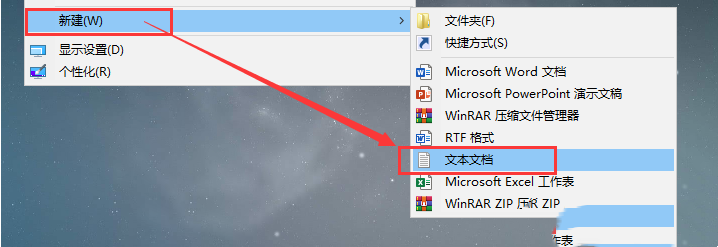
2、新建的文本文档,如图:
右击桌面的微信快捷方式图标,选择【打开文件所在的位置】。
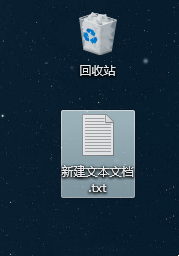
3、如果打开的文件夹中微信图标左下角带有这个小箭头,说明这还不是微信程序的文件夹路径。
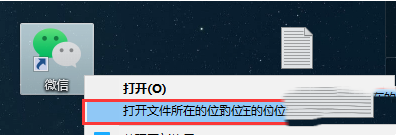
4、此时出现的是此快捷方式所在目录,再次右键该快捷方式,选择【打开文件所在的位置】。
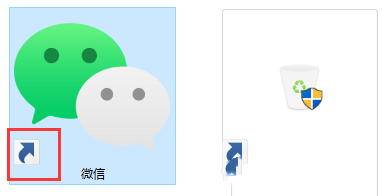
5、这时候我们就到了微信的程序安装目录。
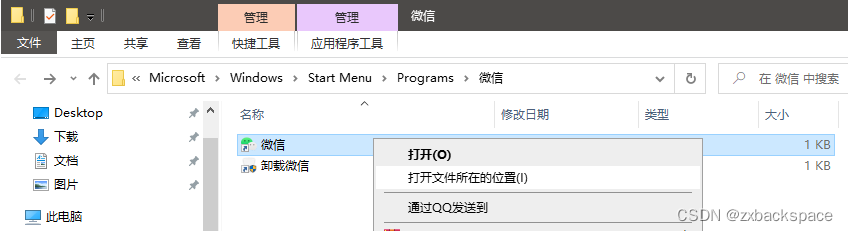
6、单击并复制如图所示这个路径。
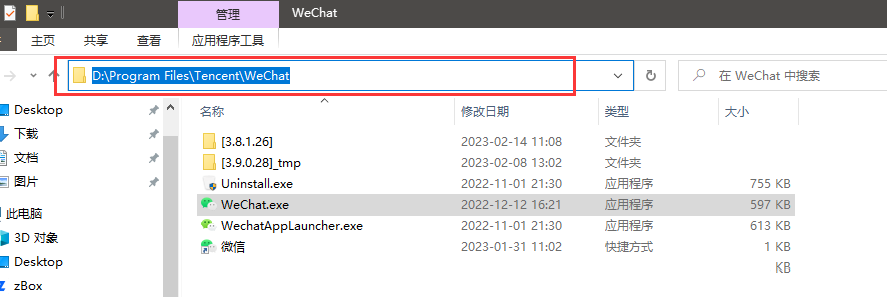
7、粘贴到刚才新建的文本文档中。
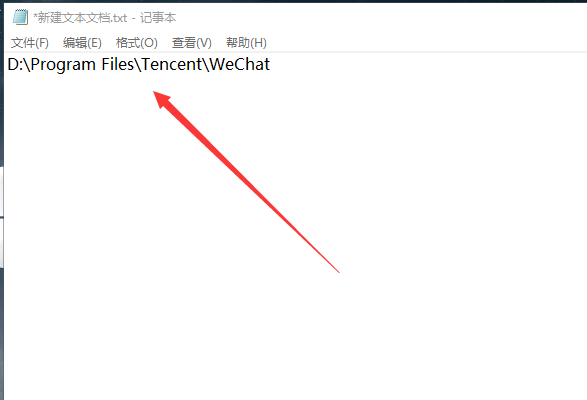
8、补充为完整路径,在后面添加下面的代码。
添加后如图:
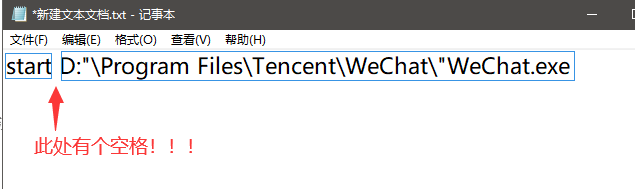
9、给路径添加英文引号,注意双引号的位置!!!
如图:

注意:如果想开两个微信,将此命令复制,回车并粘贴(想开几个就粘贴几个)
10、点击【文件】-【另存为】。
11、在弹出的对话框中:
更改保存类型为:所有文件
更改编码为:ANSI
更改文件名为:微信双开.bat
点击【保存】

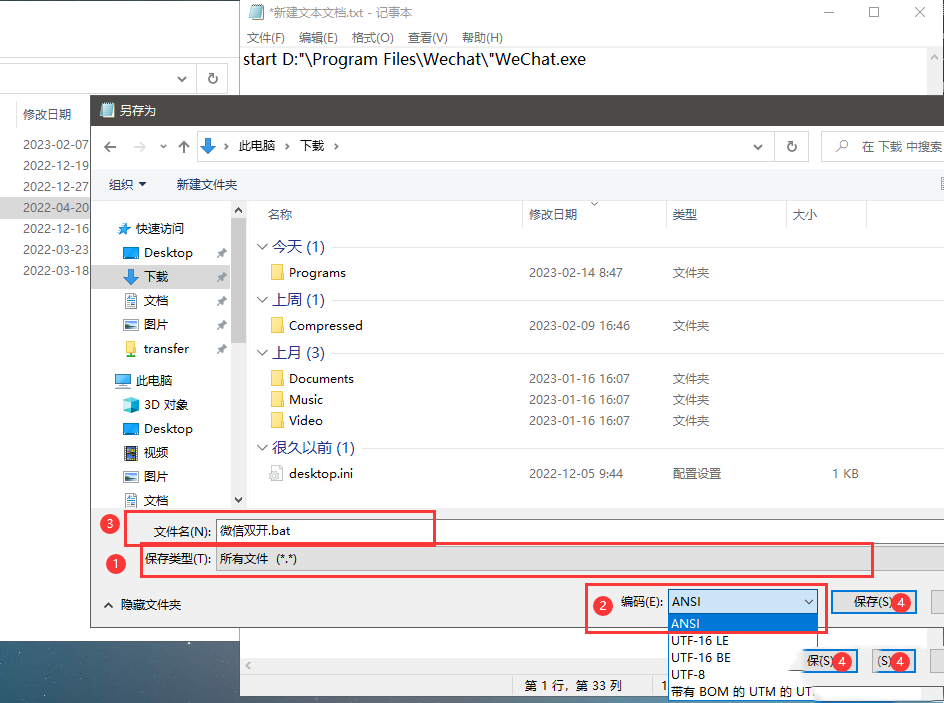
12、此时桌面上会出现一个微信双开.bat文件,如图所示:
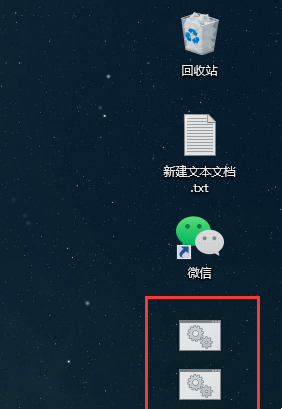
13、退出已经登陆的微信,双击微信双开.bat ,此时可以打开两个微信程序(重叠在一起)。
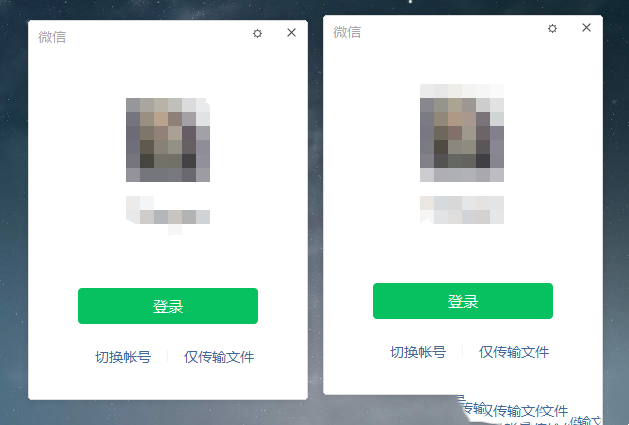
以上是win10设置微信双开电脑登录多个微信的超级详细教程的详细内容。更多信息请关注PHP中文网其他相关文章!




