php小编草莓为大家介绍一下如何在Win11操作系统中加入局域网工作组。加入局域网工作组可以实现多台电脑的文件共享和资源共享,方便团队协作和数据传输。在Win11中,加入局域网工作组的步骤相对简单,只需要几个简单的设置就可以完成。下面,我们就来详细了解一下Win11加入局域网工作组的教程。
win11加入局域网工作组教程
1、在开放菜单条目上,右键点击此计算机并选择属性。
2、Windows 通过右键单击域名或工作组连接创建窗口。

3、要使用向导,请打开系统属性窗口、计算机名称标签,并点击网络 ID 将计算机添加到域名或工作组中。
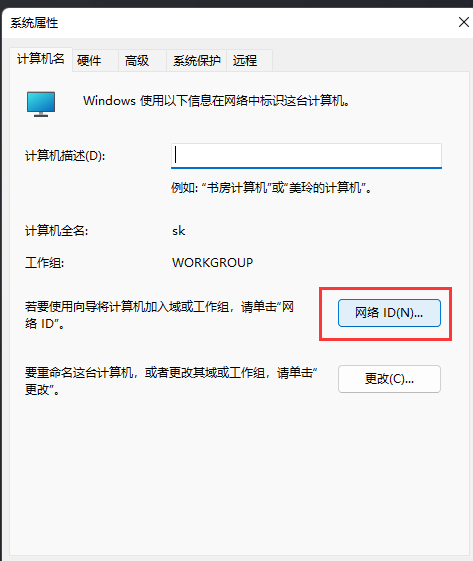
4、加入域名或工作组,然后单击作为办公室网络一部分的计算机,我在其他工作场所使用计算机进入办公室网络,然后单击下一页。
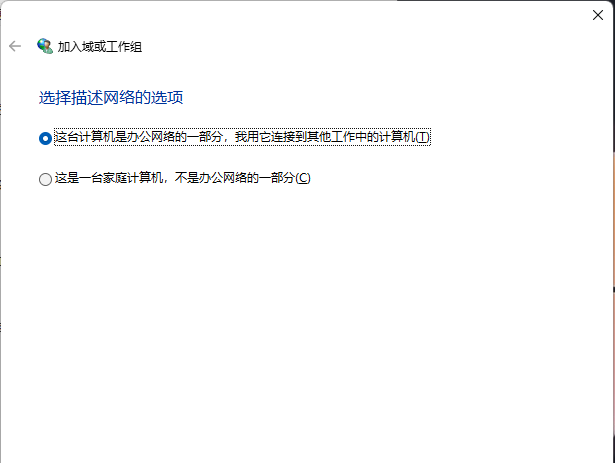
5、选择使用域网并进入下一页的公司。
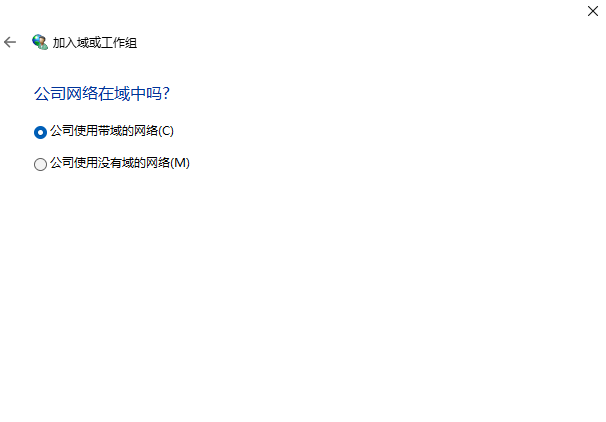
6、要进入下一页,您需要以下信息。
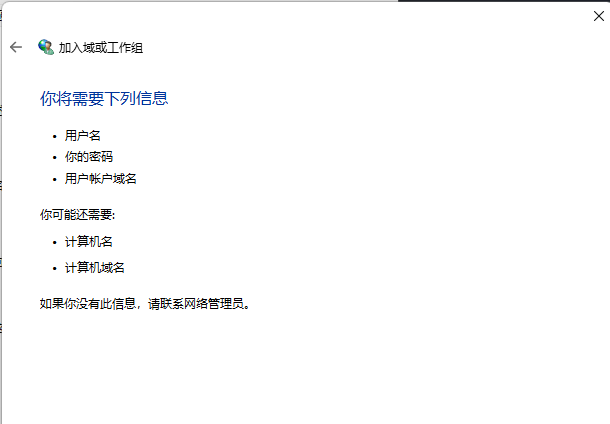
7、输入您域名账户的用户名、密码和域名,然后单击下一页。
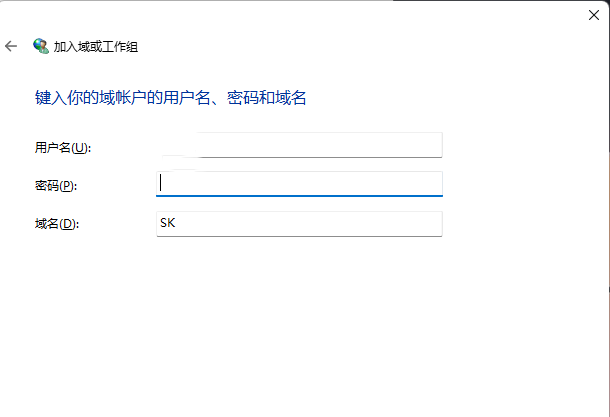
以上是win11怎么加入局域网工作组?win11加入局域网工作组教程的详细内容。更多信息请关注PHP中文网其他相关文章!




