php小编新一为大家带来了Win11开启无线投屏的方法教程。随着Win11的发布,无线投屏功能成为了用户热切期待的功能之一。通过无线投屏,用户可以将Win11设备上的内容轻松投射到其他设备上,实现更便捷的共享和展示。本教程将详细介绍Win11如何开启无线投屏功能,让您快速上手,享受无线投屏带来的便利。无需复杂的设置,只需简单几步,您就可以轻松实现无线投屏。让我们一起来看看吧!
win11开启无线投屏方法教程
1、点击任务栏上四宫图标。

2、打开设置。
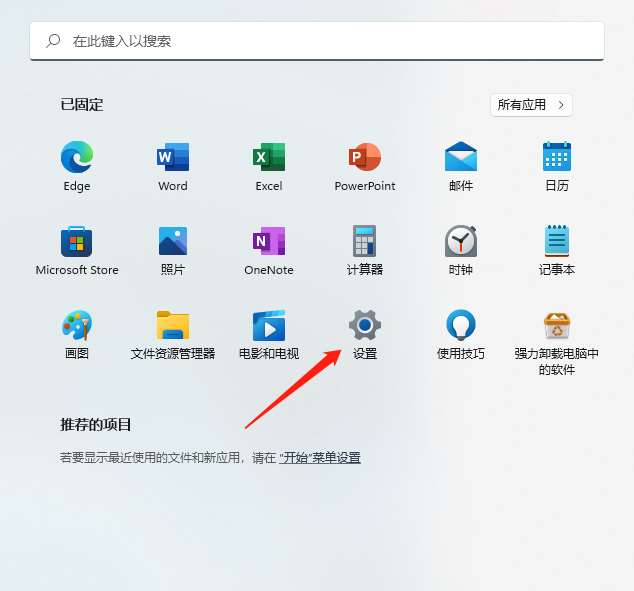
3、进入应用。
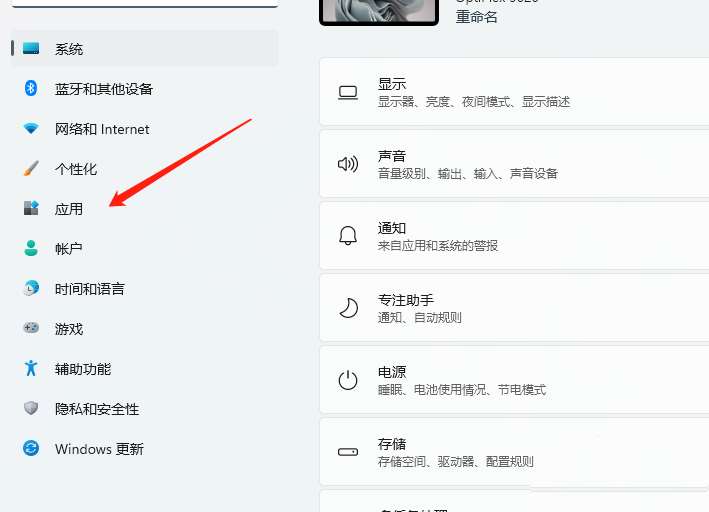
4、进入可选功能。
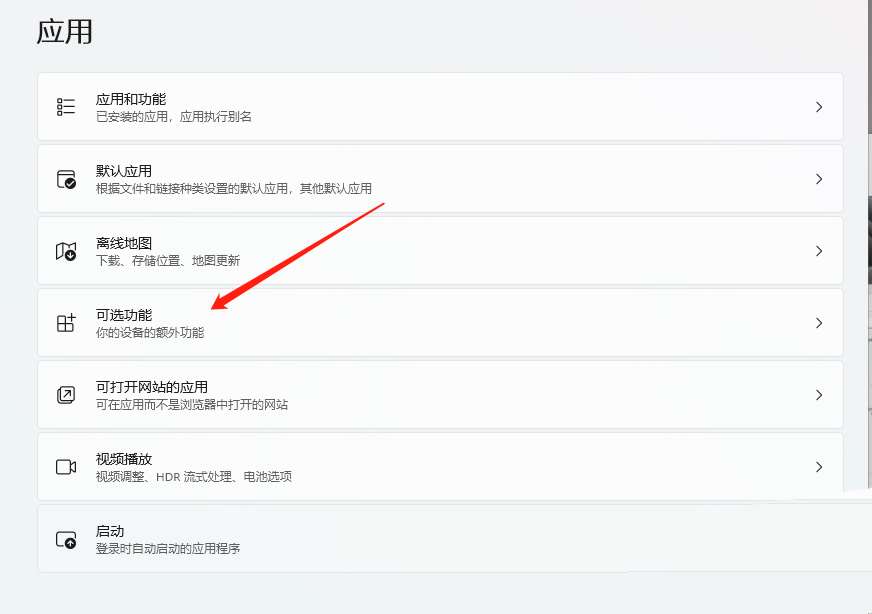
5、进入查看功能。
6、在添加可选功能右侧。
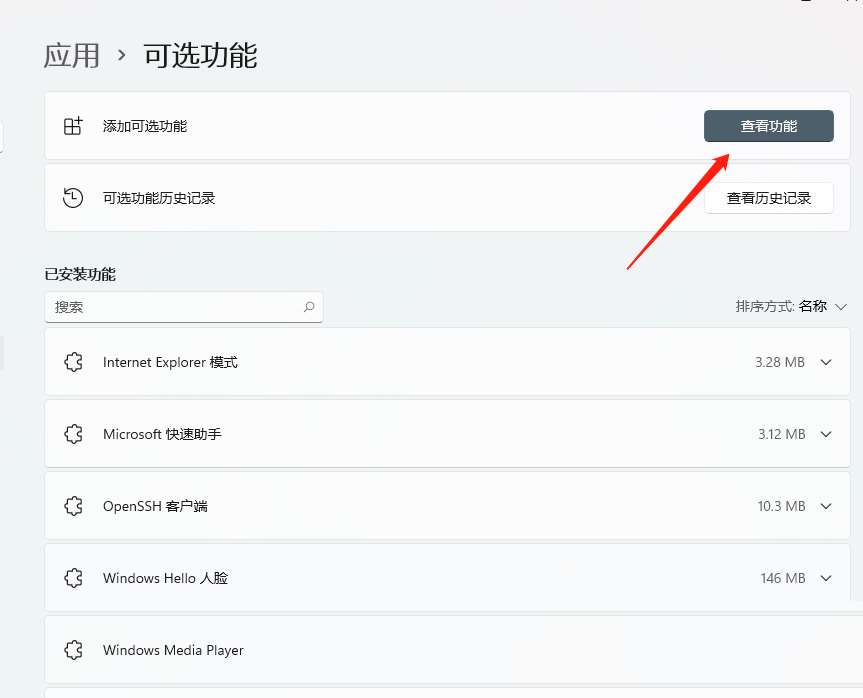
7、搜索“无线显示器”。
8、搜索并勾选“无线显示器”后,进入下一步。
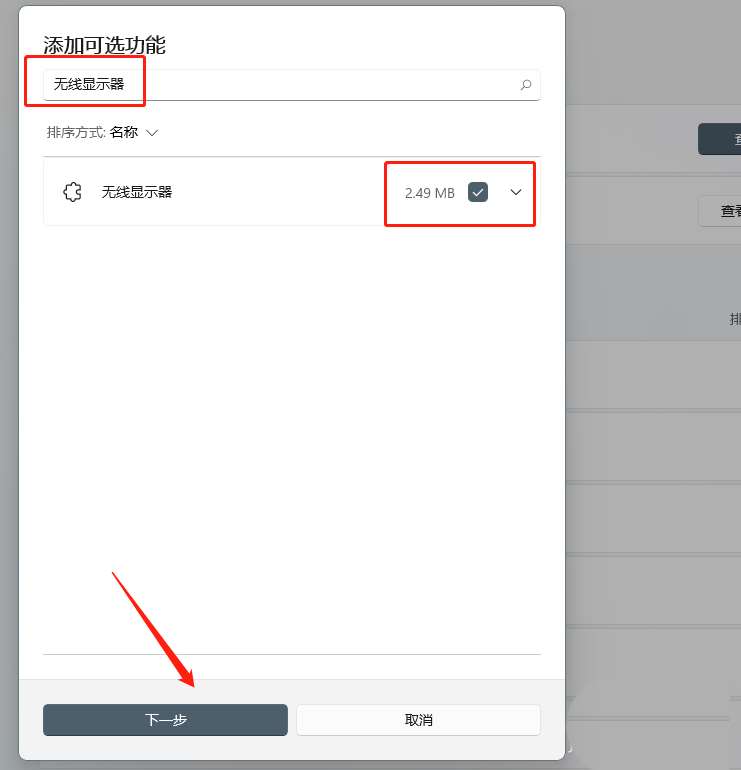
9、安装无线显示器。
10、点击安装即可。
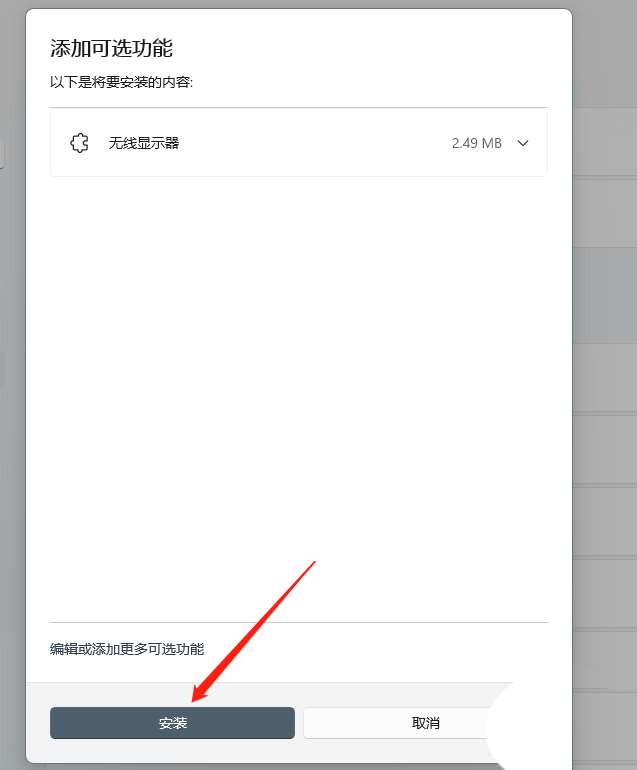
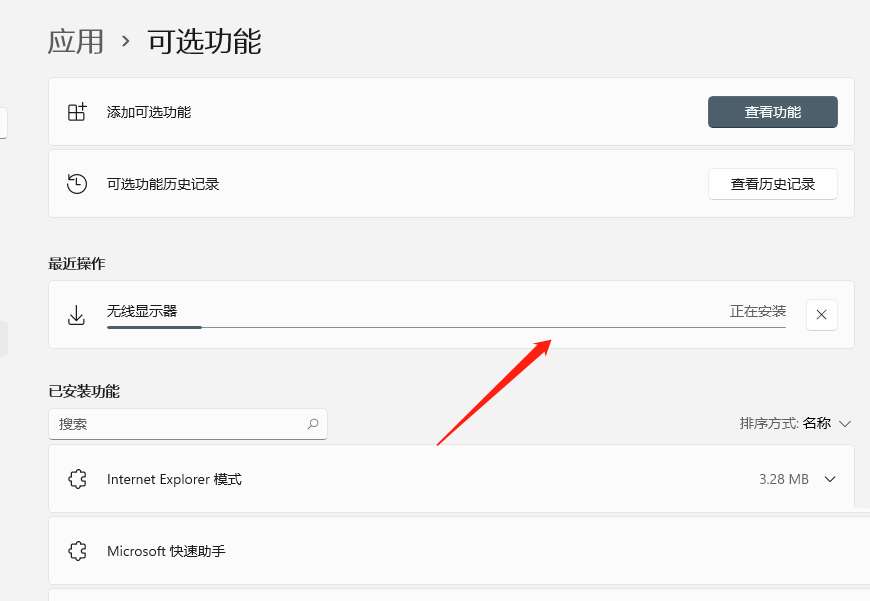
11、重启电脑
12、安装完成后重启电脑,即可添加。
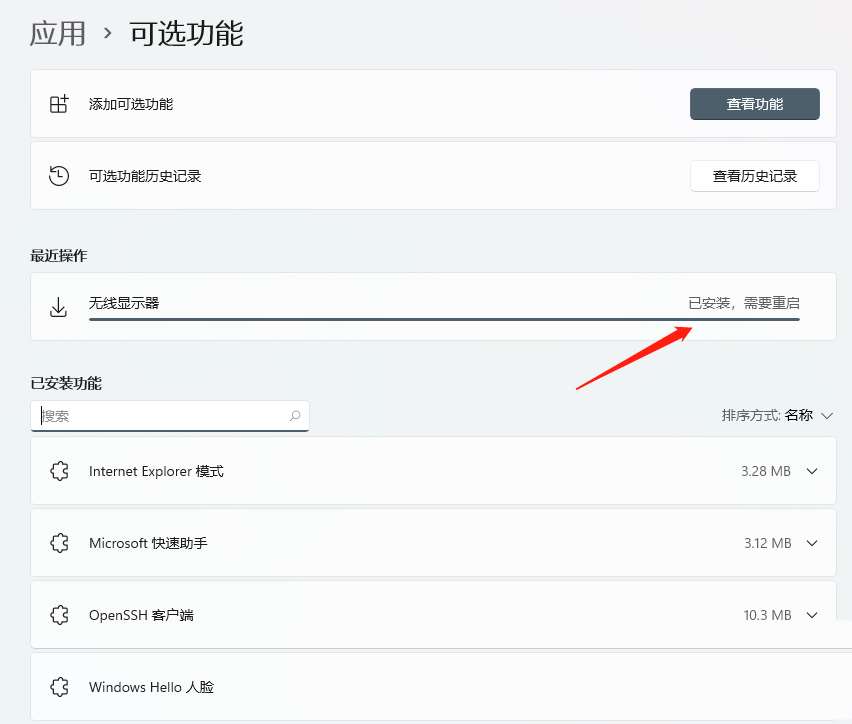
以上是win11怎么开启无线投屏?win11开启无线投屏方法教程的详细内容。更多信息请关注PHP中文网其他相关文章!




