在AWS上创建和配置Linux虚拟机的简易教程
云计算是当今IT行业的热门话题,它可以为用户提供灵活、可扩展、低成本的计算资源和服务。亚马逊的AWS(Amazon Web Services)是世界上最大的云计算平台,它支持多种操作系统,包括Linux。本文将教你如何在AWS上创建和配置一个Linux虚拟机,以及如何使用SSH和SCP进行远程管理和文件传输。
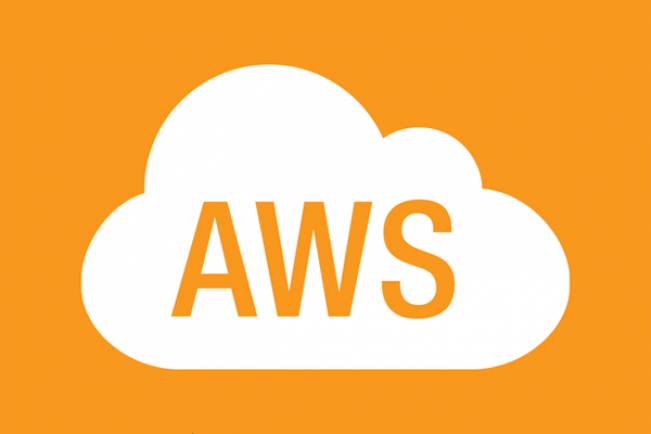
AWS(Amazon Web Services)是全球领先的云服务器提供商之一。你可以使用 AWS 平台在一分钟内设置完服务器。在 AWS 上,你可以微调服务器的许多技术细节,如 CPU 数量,内存和磁盘空间,磁盘类型(更快的 SSD 或者经典的 IDE)等。关于 AWS 最好的一点是,你只需要为你使用到的服务付费。在开始之前,AWS 提供了一个名为 “Free Tier” 的特殊帐户,你可以免费使用一年的 AWS 技术服务,但会有一些小限制,例如,你每个月使用服务器时长不能超过 750 小时,超过这个他们就会向你收费。你可以在 aws 官网上查看所有相关的规则。
因为我的这篇文章是关于在 AWS 上创建 Linux 服务器,因此拥有 “Free Tier” 帐户是先决条件。让我们假设你已经创建了 “Free Tier” 帐户。
在继续之前,你必须了解 AWS 中的一些术语以了解设置:
- EC2(弹性计算云):此术语用于虚拟机。
- AMI(Amazon 机器镜像):表示操作系统实例。
- EBS(弹性块存储):AWS 中的一种存储环境类型。
通过以下链接登录 AWS 控制台:https://console.aws.amazon.com/ 。
AWS 控制台将如下所示:
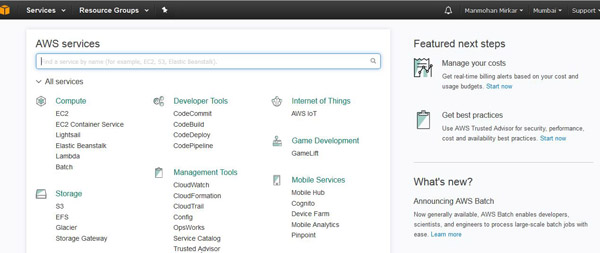
Amazon AWS console
在 AWS 中设置 Linux VM
1、 创建一个 EC2(虚拟机)实例:在开始安装系统之前,你必须在 AWS 中创建一台虚拟机。要创建虚拟机,在“计算compute”菜单下点击 EC2:
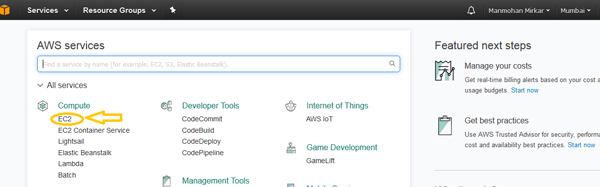
Create an EC2 instance
2、 现在在创建实例Create instance下点击“启动实例”Launch Instance按钮。
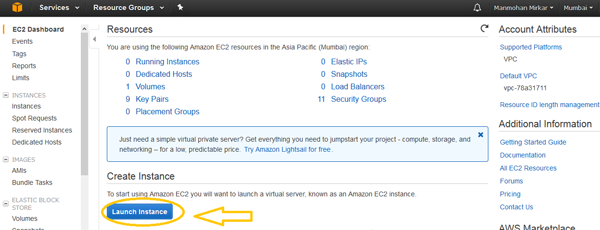
Launch the EC2 instance
3、 现在,当你使用的是一个 “Free Tier” 帐号,接着最好选择 “Free Tier” 单选按钮以便 AWS 可以过滤出可以免费使用的实例。这可以让你不用为使用 AWS 的资源而付费。
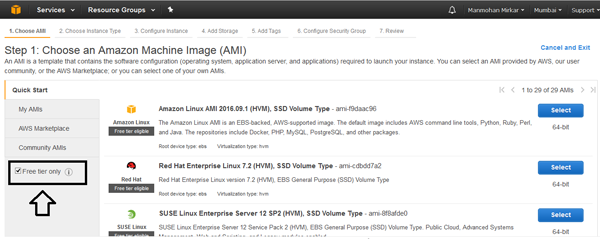
Select Free Tier instances only
4、 要继续操作,请选择以下选项:
a、 在经典实例向导中选择一个 AMI(Amazon Machine Image),然后选择使用 Red Hat Enterprise Linux 7.2(HVM),SSD 存储
b、 选择 “t2.micro” 作为实例详细信息。
c、 配置实例详细信息:不要更改任何内容,只需单击下一步。
d、 添加存储:不要更改任何内容,只需点击下一步,因为此时我们将使用默认的 10(GiB)硬盘。
e、 添加标签:不要更改任何内容只需点击下一步。
f、 配置安全组:现在选择用于 ssh 的 22 端口,以便你可以在任何地方访问此服务器。
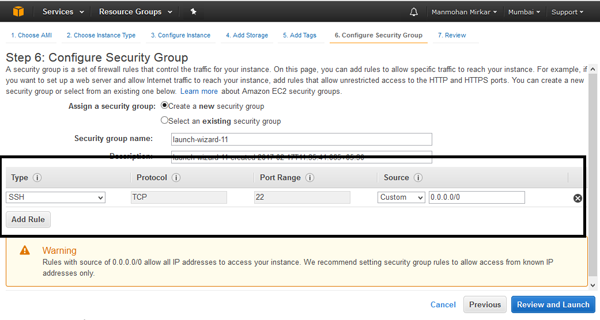
Configure AWS server
g、 选择“查看并启动Review and Launch”按钮。
h、 如果所有的详情都无误,点击 “启动Launch”按钮。
i、 单击“启动Launch”按钮后,系统会像下面那样弹出一个窗口以创建“密钥对”:选择选项“创建密钥对create a new key pair”,并给密钥对起个名字,然后下载下来。在使用 ssh 连接到服务器时,需要此密钥对。最后,单击“启动实例Launch Instance”按钮。
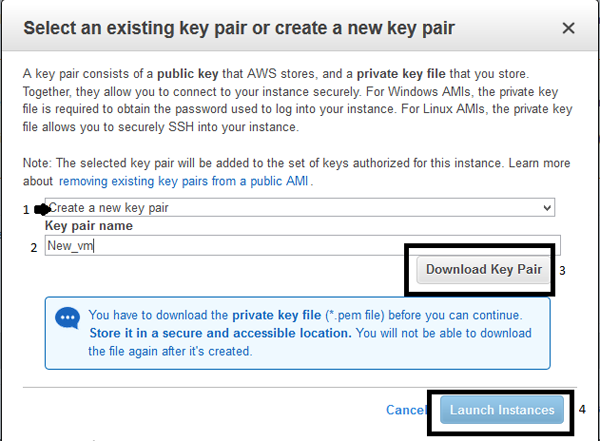
Create Key pair
j、 点击“启动实例Launch Instance”按钮后,转到左上角的服务。选择“计算compute”–> “EC2”。现在点击“运行实例Running Instances”:
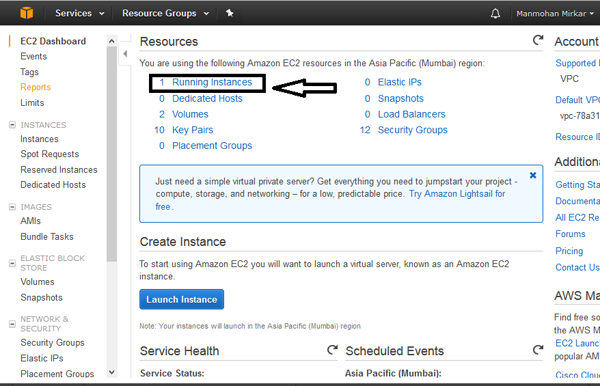
Go to the running EC2 instance
k、 现在你可以看到,你的新 VM 的状态是 “运行中running”。选择实例,请记下登录到服务器所需的 “公开 DNS 名称Public DNS”。
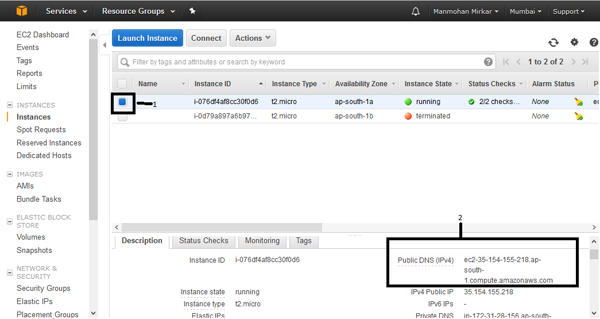
Public DNS value of the VM
现在你已完成创建一台运行 Linux 的 VM。要连接到服务器,请按照以下步骤操作。
从 Windows 中连接到 EC2 实例
1、 首先,你需要有 putty gen 和 Putty exe 用于从 Windows 连接到服务器(或 Linux 上的 SSH 命令)。你可以通过下面的链接下载 putty。
2、 现在打开 putty gen :puttygen.exe。
3、 你需要单击 “Load” 按钮,浏览并选择你从亚马逊上面下载的密钥对文件(pem 文件)。
4、 你需要选择 “ssh2-RSA” 选项,然后单击保存私钥按钮。请在下一个弹出窗口中选择 “yes”。
5、 将文件以扩展名 .ppk 保存。
6、 现在你需要打开 putty.exe。在左侧菜单中点击 “connect”,然后选择 “SSH”,然后选择 “Auth”。你需要单击浏览按钮来选择我们在步骤 4 中创建的 .ppk 文件。
7、 现在点击 “session” 菜单,并在“host name” 中粘贴在本教程中 “k” 步骤中的 DNS 值,然后点击 “open” 按钮。
8、 在要求用户名和密码时,输入 ec2-user 和空白密码,然后输入下面的命令。
$ sudo su -
哈哈,你现在是在 AWS 云上托管的 Linux 服务器上的主人啦。
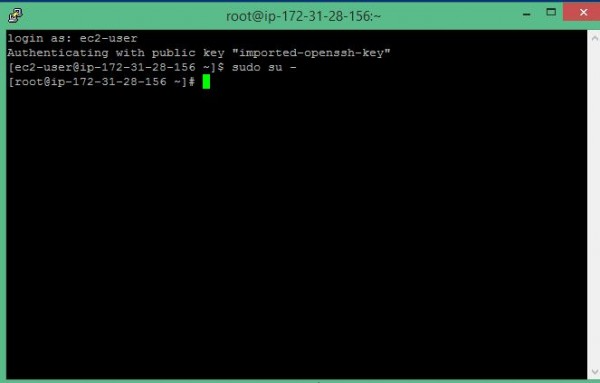
以上是在AWS上创建和配置Linux虚拟机的简易教程的详细内容。更多信息请关注PHP中文网其他相关文章!

热AI工具

Undresser.AI Undress
人工智能驱动的应用程序,用于创建逼真的裸体照片

AI Clothes Remover
用于从照片中去除衣服的在线人工智能工具。

Undress AI Tool
免费脱衣服图片

Clothoff.io
AI脱衣机

Video Face Swap
使用我们完全免费的人工智能换脸工具轻松在任何视频中换脸!

热门文章

热工具

记事本++7.3.1
好用且免费的代码编辑器

SublimeText3汉化版
中文版,非常好用

禅工作室 13.0.1
功能强大的PHP集成开发环境

Dreamweaver CS6
视觉化网页开发工具

SublimeText3 Mac版
神级代码编辑软件(SublimeText3)
 Linux体系结构:揭示5个基本组件
Apr 20, 2025 am 12:04 AM
Linux体系结构:揭示5个基本组件
Apr 20, 2025 am 12:04 AM
Linux系统的五个基本组件是:1.内核,2.系统库,3.系统实用程序,4.图形用户界面,5.应用程序。内核管理硬件资源,系统库提供预编译函数,系统实用程序用于系统管理,GUI提供可视化交互,应用程序利用这些组件实现功能。
 vscode终端使用教程
Apr 15, 2025 pm 10:09 PM
vscode终端使用教程
Apr 15, 2025 pm 10:09 PM
vscode 内置终端是一个开发工具,允许在编辑器内运行命令和脚本,以简化开发流程。如何使用 vscode 终端:通过快捷键 (Ctrl/Cmd ) 打开终端。输入命令或运行脚本。使用热键 (如 Ctrl L 清除终端)。更改工作目录 (如 cd 命令)。高级功能包括调试模式、代码片段自动补全和交互式命令历史。
 git怎么查看仓库地址
Apr 17, 2025 pm 01:54 PM
git怎么查看仓库地址
Apr 17, 2025 pm 01:54 PM
要查看 Git 仓库地址,请执行以下步骤:1. 打开命令行并导航到仓库目录;2. 运行 "git remote -v" 命令;3. 查看输出中的仓库名称及其相应的地址。
 vscode上一步下一步快捷键
Apr 15, 2025 pm 10:51 PM
vscode上一步下一步快捷键
Apr 15, 2025 pm 10:51 PM
VS Code 一步/下一步快捷键的使用方法:一步(向后):Windows/Linux:Ctrl ←;macOS:Cmd ←下一步(向前):Windows/Linux:Ctrl →;macOS:Cmd →
 sublime写好代码后如何运行
Apr 16, 2025 am 08:51 AM
sublime写好代码后如何运行
Apr 16, 2025 am 08:51 AM
在 Sublime 中运行代码的方法有六种:通过热键、菜单、构建系统、命令行、设置默认构建系统和自定义构建命令,并可通过右键单击项目/文件运行单个文件/项目,构建系统可用性取决于 Sublime Text 的安装情况。
 notepad怎么运行java代码
Apr 16, 2025 pm 07:39 PM
notepad怎么运行java代码
Apr 16, 2025 pm 07:39 PM
虽然 Notepad 无法直接运行 Java 代码,但可以通过借助其他工具实现:使用命令行编译器 (javac) 编译代码,生成字节码文件 (filename.class)。使用 Java 解释器 (java) 解释字节码,执行代码并输出结果。
 Linux的主要目的是什么?
Apr 16, 2025 am 12:19 AM
Linux的主要目的是什么?
Apr 16, 2025 am 12:19 AM
Linux的主要用途包括:1.服务器操作系统,2.嵌入式系统,3.桌面操作系统,4.开发和测试环境。Linux在这些领域表现出色,提供了稳定性、安全性和高效的开发工具。
 laravel安装代码
Apr 18, 2025 pm 12:30 PM
laravel安装代码
Apr 18, 2025 pm 12:30 PM
要安装 Laravel,需依序进行以下步骤:安装 Composer(适用于 macOS/Linux 和 Windows)安装 Laravel 安装器创建新项目启动服务访问应用程序(网址:http://127.0.0.1:8000)设置数据库连接(如果需要)






