硬盘调整大小教程
php小编香蕉为您带来了一篇关于硬盘调整大小的教程。在使用计算机的过程中,我们经常会遇到硬盘空间不足的问题,而调整硬盘大小则是解决这一问题的有效方法之一。本教程将详细介绍如何使用Windows自带的磁盘管理工具进行硬盘调整,让您轻松解决硬盘空间不足的困扰。无论您是初学者还是有一定计算机基础的用户,都可以轻松跟随本教程完成硬盘调整大小的操作。让我们一起来看看吧!
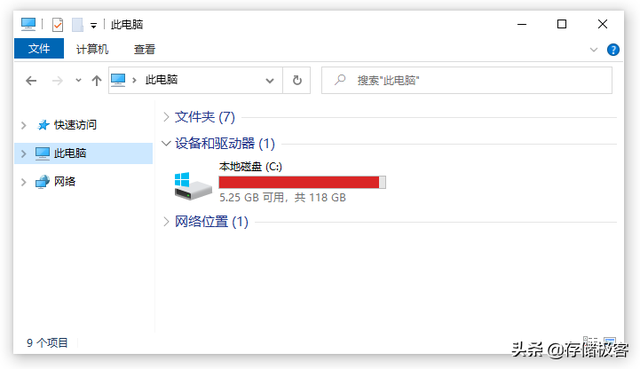
1.清理系统垃圾文件
电脑在使用过程中会生成许多日志和临时文件,这些文件可以通过安全删除来释放硬盘空间。Windows的磁盘清理工具以及一些电脑管家软件都提供了清理功能。然而,这些方法只能暂时解决问题,因为临时文件会重新生成,无法真正解决硬盘容量不足的根本问题。
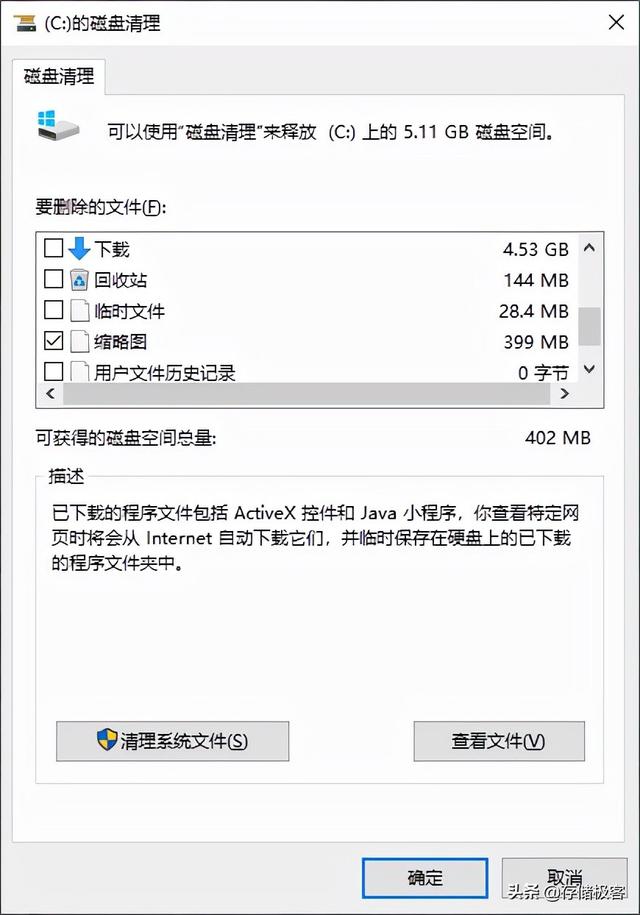
2.关闭系统休眠文件、调整虚拟内存
除了安装大容量内存之外,还可以通过修改虚拟内存设置来优化电脑性能。取消Windows自动管理,改为手动指定虚拟内存占用的硬盘容量可以提高系统的响应速度。此外,可以运行命令"powercfg –h off"来关闭系统休眠功能,从而自动删除位于C盘根目录下的系统休眠文件,以释放数GB的存储空间。这些小改动可以帮助电脑更高效地运行。
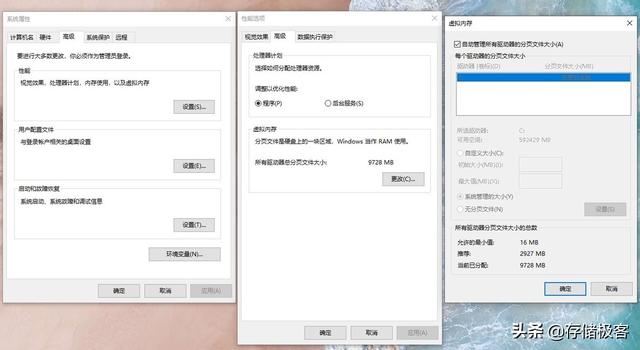
3.精简无用的系统组件
Windows 10自带了大连APPX应用,但其中多数是大家用不到的,可以通过DISM++的Appx管理功能将其删除,释放存储空间。
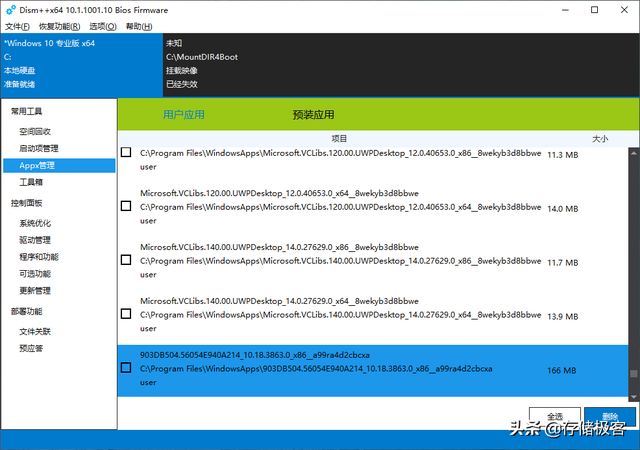
4.扫描和清理冗余数据
除了系统自动生成的临时文件外,硬盘中还有一些占据大量空间的垃圾文件,很难被发现和自动清理。使用免费软件WizTree,可以扫描硬盘中的大型文件,如不再使用的软件安装包、过期的备份文件或卸载软件后残留的文件夹。
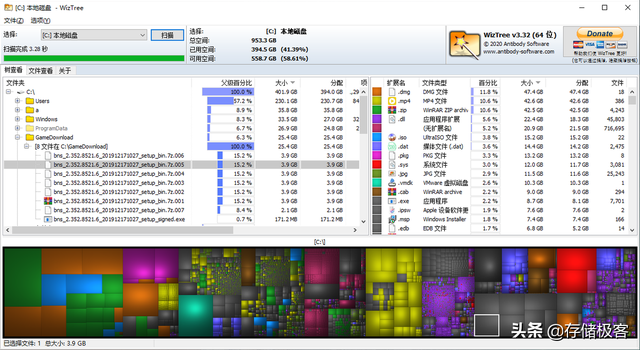
WizTree根据文件扩展名分类文件,并使用不同大小的色块显示文件大小,以帮助用户快速识别并删除占用固态硬盘存储空间的僵尸文件。
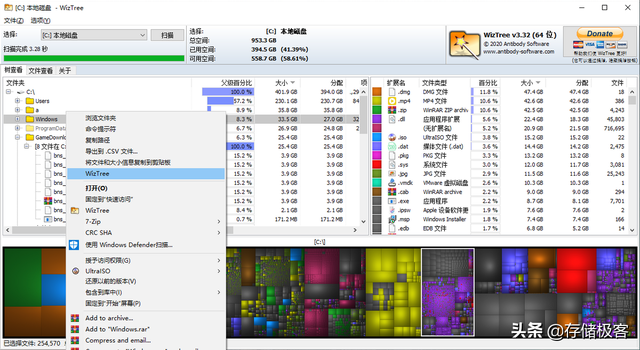
macOS系统用户可以使用Disk Inventory X,同样是一款免费软件。
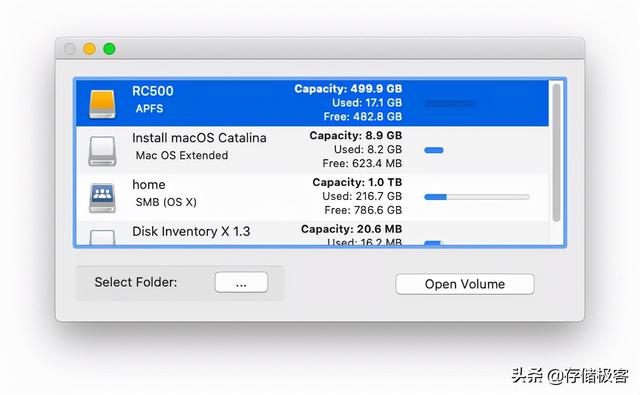
选定需要扫描的卷之后开始文件体积分析,使用方法同Windows下的WizTree大同小异。
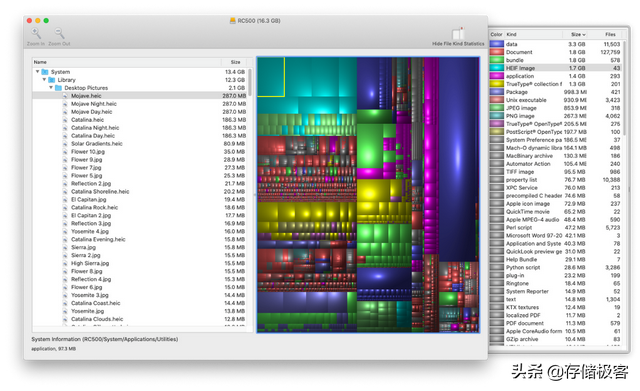
5.购买更大更强的固态硬盘:
3D闪存目前已经发展到128层堆叠时代,1TB固态硬盘白菜化,2TB和4TB的价格也降低了许多。适时升级固态硬盘也是一个彻底解决问题的好办法。
以上是硬盘调整大小教程的详细内容。更多信息请关注PHP中文网其他相关文章!

热AI工具

Undresser.AI Undress
人工智能驱动的应用程序,用于创建逼真的裸体照片

AI Clothes Remover
用于从照片中去除衣服的在线人工智能工具。

Undress AI Tool
免费脱衣服图片

Clothoff.io
AI脱衣机

AI Hentai Generator
免费生成ai无尽的。

热门文章

热工具

记事本++7.3.1
好用且免费的代码编辑器

SublimeText3汉化版
中文版,非常好用

禅工作室 13.0.1
功能强大的PHP集成开发环境

Dreamweaver CS6
视觉化网页开发工具

SublimeText3 Mac版
神级代码编辑软件(SublimeText3)

热门话题
 华为手机内存不足怎么办(解决内存不足问题的实用方法)
Apr 29, 2024 pm 06:34 PM
华为手机内存不足怎么办(解决内存不足问题的实用方法)
Apr 29, 2024 pm 06:34 PM
华为手机内存不足已经成为很多用户面临的一个常见问题、随着移动应用和媒体文件的增加。帮助用户充分利用手机的存储空间、本文将介绍一些实用方法来解决华为手机内存不足的问题。1.清理缓存:历史记录以及无效数据,以释放内存空间,清除应用程序产生的临时文件。在华为手机设置中找到“存储”点击,选项“清除缓存”按钮即可删除应用程序的缓存文件。2.卸载不常用的应用程序:以释放内存空间,删除一些不常使用的应用程序。拖动到手机屏幕上方的、长按要删除的应用图标“卸载”然后点击确认按钮即可完成卸载,标志处。3.移动应用到
 夏天,一定要试试拍摄彩虹
Jul 21, 2024 pm 05:16 PM
夏天,一定要试试拍摄彩虹
Jul 21, 2024 pm 05:16 PM
夏天雨后,经常能见到一种美丽且神奇的特殊天气景象——彩虹。这也是摄影中可遇而不可求的难得景象,非常出片。彩虹出现有这样几个条件:一是空气中有充足的水滴,二是太阳以较低的角度进行照射。所以下午雨过天晴后的一段时间内,是最容易看到彩虹的时候。不过彩虹的形成受天气、光线等条件的影响较大,因此一般只会持续一小段时间,而最佳观赏、拍摄时间更为短暂。那么遇到彩虹,怎样才能合理将其记录下来并拍出质感呢?1.寻找彩虹除了上面提到的条件外,彩虹通常出现在阳光照射的方向,即如果太阳由西向东照射,彩虹更有可能出现在东
 deepseek怎么本地微调
Feb 19, 2025 pm 05:21 PM
deepseek怎么本地微调
Feb 19, 2025 pm 05:21 PM
本地微调 DeepSeek 类模型面临着计算资源和专业知识不足的挑战。为了应对这些挑战,可以采用以下策略:模型量化:将模型参数转换为低精度整数,减少内存占用。使用更小的模型:选择参数量较小的预训练模型,便于本地微调。数据选择和预处理:选择高质量的数据并进行适当的预处理,避免数据质量不佳影响模型效果。分批训练:对于大数据集,分批加载数据进行训练,避免内存溢出。利用 GPU 加速:利用独立显卡加速训练过程,缩短训练时间。
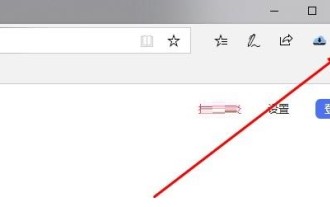 Edge浏览器内存占用太多怎么办 内存占用太多的解决办法
May 09, 2024 am 11:10 AM
Edge浏览器内存占用太多怎么办 内存占用太多的解决办法
May 09, 2024 am 11:10 AM
1、首先,进入Edge浏览器点击右上角三个点。2、然后,在任务栏中选择【扩展】。3、接着,将不需要使用的插件关闭或者卸载即可。
 仅用250美元,Hugging Face技术主管手把手教你微调Llama 3
May 06, 2024 pm 03:52 PM
仅用250美元,Hugging Face技术主管手把手教你微调Llama 3
May 06, 2024 pm 03:52 PM
我们熟悉的Meta推出的Llama3、MistralAI推出的Mistral和Mixtral模型以及AI21实验室推出的Jamba等开源大语言模型已经成为OpenAI的竞争对手。在大多数情况下,用户需要根据自己的数据对这些开源模型进行微调,才能充分释放模型的潜力。在单个GPU上使用Q-Learning对比小的大语言模型(如Mistral)进行微调不是难事,但对像Llama370b或Mixtral这样的大模型的高效微调直到现在仍然是一个挑战。因此,HuggingFace技术主管PhilippSch
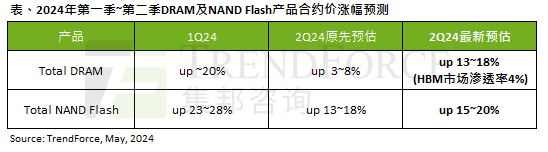 AI 潮影响明显,TrendForce 上修本季度 DRAM 内存、NAND 闪存合约价涨幅预测
May 07, 2024 pm 09:58 PM
AI 潮影响明显,TrendForce 上修本季度 DRAM 内存、NAND 闪存合约价涨幅预测
May 07, 2024 pm 09:58 PM
根据TrendForce的调查报告显示,AI浪潮对DRAM内存和NAND闪存市场带来明显影响。在本站5月7日消息中,TrendForce集邦咨询在今日的最新研报中称该机构调升本季度两类存储产品的合约价格涨幅。具体而言,TrendForce原先预估2024年二季度DRAM内存合约价上涨3~8%,现估计为13~18%;而在NAND闪存方面,原预估上涨13~18%,新预估为15~20%,仅eMMC/UFS涨幅较低,为10%。▲图源TrendForce集邦咨询TrendForce表示,该机构原预计在连续
 Golang技术在设计分布式系统时应注意哪些陷阱?
May 07, 2024 pm 12:39 PM
Golang技术在设计分布式系统时应注意哪些陷阱?
May 07, 2024 pm 12:39 PM
在设计分布式系统时,Go语言中的陷阱Go是一门流行的语言,用于开发分布式系统。然而,在使用Go时要注意一些陷阱,这可能会破坏你系统的健壮性、性能和正确性。本文将探讨一些常见陷阱,并提供实战案例来说明如何避免它们。1.过度使用并发Go是一种并发性语言,鼓励开发人员使用goroutine来提高并行性。然而,过度使用并发可能会导致系统不稳定,因为过多的goroutine会竞争资源并导致上下文切换开销。实战案例:过度使用并发导致服务响应延迟和资源竞争,表现为CPU利用率高和垃圾回收开销大。
 虚拟币转错链怎么找回?虚拟币转错链找回操作教程
Jul 16, 2024 pm 09:02 PM
虚拟币转错链怎么找回?虚拟币转错链找回操作教程
Jul 16, 2024 pm 09:02 PM
虚拟市场的扩大,离不开虚拟货币的流通,自然也离不开虚拟货币转账问题。常见的转账错误就是地址复制错误,同样也有另一个错误就是链选择错误。虚拟币转错链依旧是一个棘手的问题,但基于转账操作的不熟练,新手转错连也时常发生,那么究竟虚拟币转错链怎么找回?转错连链可以通过第三方平台去找回,但并不一定会成功。接下来小编为大家详细说说,帮助大家更好的保管好自己的虚拟资产。虚拟币转错链怎么找回?虚拟币转错链的找回过程可能复杂且具有挑战性,但通过确认转账详情、联系交易所或钱包提供商、导入私钥到兼容钱包、使用跨链桥工






