快启动u盘装系统教程win7
php小编西瓜为大家带来了一篇关于快启动U盘装系统教程Win7的介绍。在这篇文章中,我们将详细介绍如何使用U盘来快速安装Windows 7操作系统。通过简单的步骤,你可以轻松地将系统安装到电脑上,避免繁琐的光盘安装过程。无需担心技术难题,只需按照教程一步步操作,你就能快速搭建自己的Win7系统了。让我们一起来看看吧!
看人脸色,不如自己学一招。
上次图解了安装全新的windows10系统,如果你完整看了一边的话,今天的安装windows7系统,应该就更没难度了。
重做系统,原因有2种:
1、系统正常,只是用的时间太长,个人感觉系统变慢,不做个系统心里长草;
2、系统彻底挂了,进不去桌面,不得不做系统了。
如果是第一种情况,备份桌面和C盘资料到其他盘,只需格式化C盘,保留D盘和其他盘,这样资料就不会受到影响。
如果无法进入系统桌面备份资料,先导出资料,再重做系统。
是不是有点枯燥,都别瞌睡,送一张手机高清壁纸,给大家提提神儿!

重做系统呢,办法有2种:
1、利用官方工具“RefreshWindowsTool”
优点:官方系统,纯净无植入。
缺点:无法导出桌面及C盘资料、新手不易操作。
2、利用PE系统
优点:操作简单,易于导出资料、有多种工具可以使用。
缺点:无。
分三步来说吧:准备工作,安装过程,系统优化
一、准备工作
工欲善其事必先利其器,做系统,最忌讳着急,一着急就容易出错,一出错就是弄丢了资料,那就只能两眼相顾泪汪汪了。
之所以强调这句是因为,之前学做系统阶段的我,哎,说起来都是泪啊。

准备材料:官方windows7系统镜像、启动U盘、必备软件;
有几个疑点提前说一下。
疑点1:win7系统镜像必须是官方原版
官方系统镜像哪里找?问度娘”我告诉你“,第一条就是。
我见过很多人找系统镜像,直接度娘里找,下载到的要么是个ghost版本,要么是个被人二次修改过的系统,这类系统镜像大部分都已经被植入广告软件或者木马病毒了,真正的纯净版是有,但很少。
疑点2:32位cpu用32位系统,64位cpu用64位系统
如何判断自己的处理器是32位还是64位?打开cmd窗口,输入systeminfo回车,找到“系统类型”一项,比如我的电脑就是64位的,那我应该给自己电脑装个64位系统。
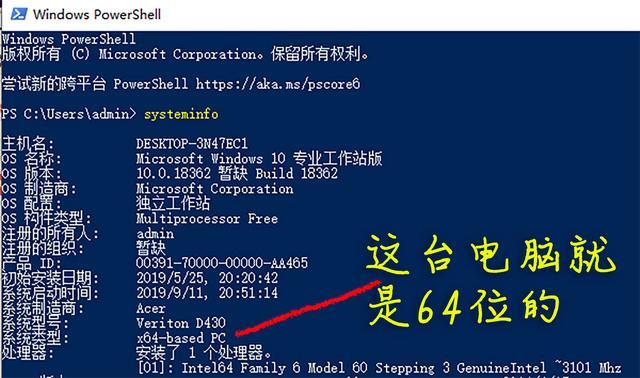
疑点3:win7系统的硬盘模式建议用AHCI
为什么要用AHCI?
硬盘模式分为AHCI和IDE两种(有些电脑主板显示的是Compatible,不是IDE)。
IDE是早期的的硬盘模式,兼容性好,适用于XP之前的系统。
AHCI是比较新的硬盘模式,能够大幅度提升硬盘速度,适用于win7以后的系统。除非各种特殊因素导致AHCI下不能安装,才用IDE。
在主板里怎么找AHCI模式呢?
我的电脑截图如下,其他品牌主板AHCI位置不尽相同,问于度娘。
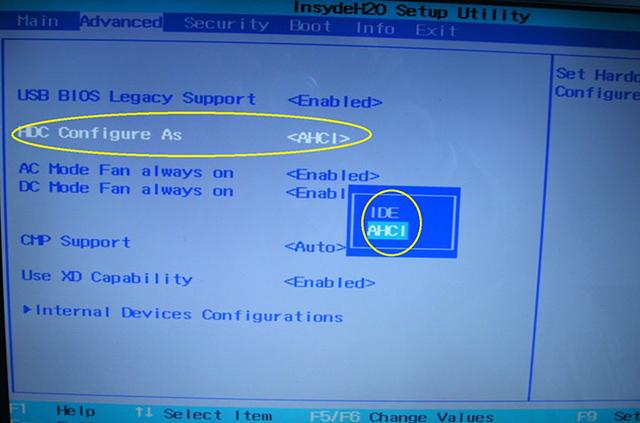
启动U盘,之前已经单独开贴说过:10分钟教你把U盘制作成启动盘,图文详解教程
必备软件,之前也单独开贴说过:重做系统前,启动U盘要存入哪些必备软件
二、安装过程
安装过程,话多不如图多!
1、将启动U盘插入电脑开机,狂按F12,各品牌按键不同,请对号入座
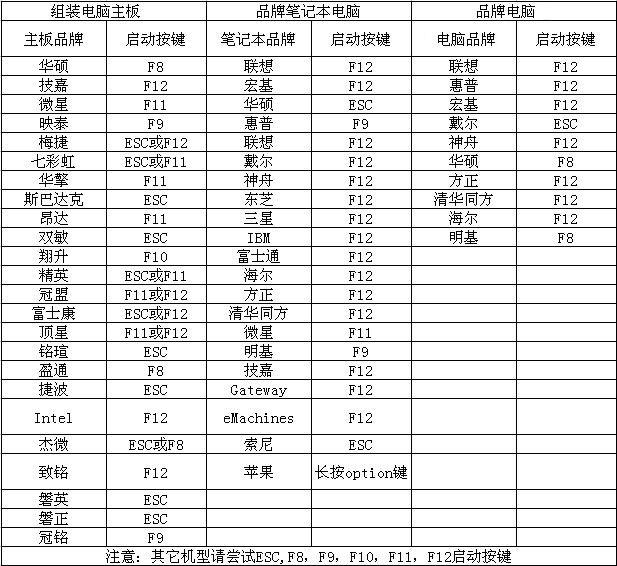
2、在快捷菜单,找到自己的U盘,古董机选择Legacy,新机型选择UEFI启动
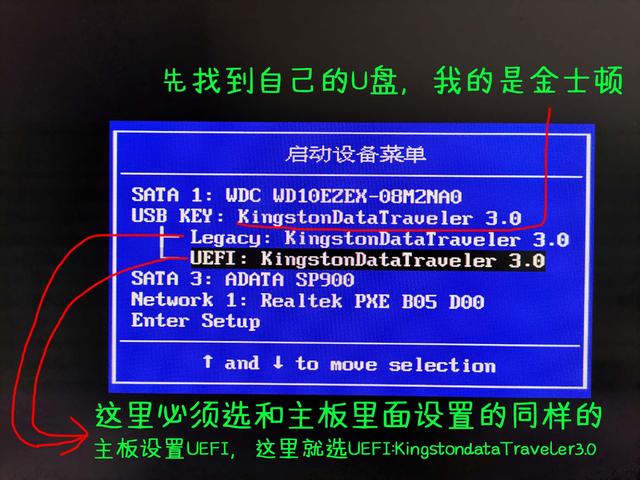
3、分辨率不同,其他没区别

4、进入pe系统,打开分区工具。
这里再次强调,如果你的D盘E盘有资料,那么只需要格式化C盘,千万不要格式化D盘E盘。
如果没有资料或者是新硬盘,就建议全部重新分区一次,把硬盘清理一次。
下图是只格式化C盘
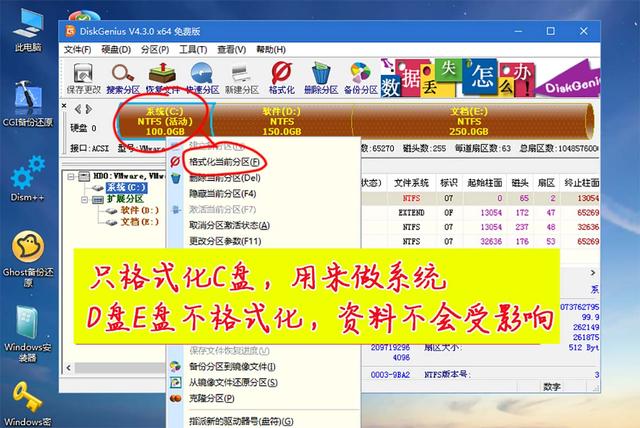
下图是全部格式化
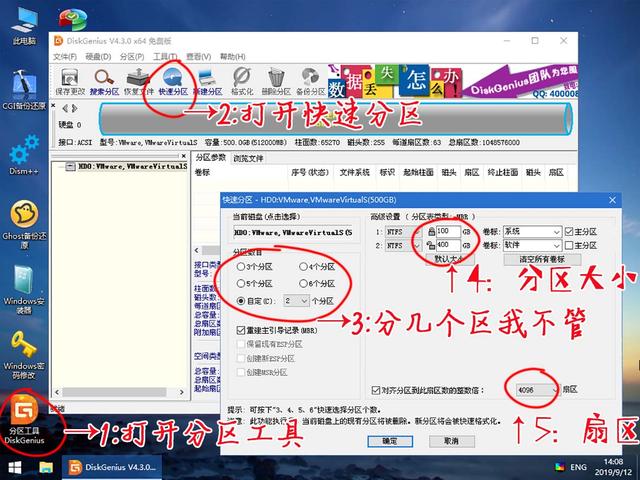
如果是128G固态硬盘,建议全部做C盘使用,没必要分区。
疑难点:
a、有一个常识误解,有的人喜欢分很多区,什么软件区、相片区、工作区、电影区等。其实分区多了并不好,为什么?分区少,硬盘速度快,且利于硬盘寿命。
b、还有一个误解,很多人安装软件,喜欢装在D盘。错,软件装在C盘,运行速度更快(虽然差异微小感觉不到)。
c、上图标记5的扇区,固态硬盘选择4096扇区,也就是对齐到4K,否则会影响固态硬盘的性能和寿命。机械硬盘选择2048。(这点专家有争议,不讨论)
5、分好区后,我个人习惯是将U盘里的系统镜像放到D盘,因为写入数据的时候,硬盘速度比U盘快得多呀。
6、打开windows安装器,找到刚才拷入D盘的镜像文件。
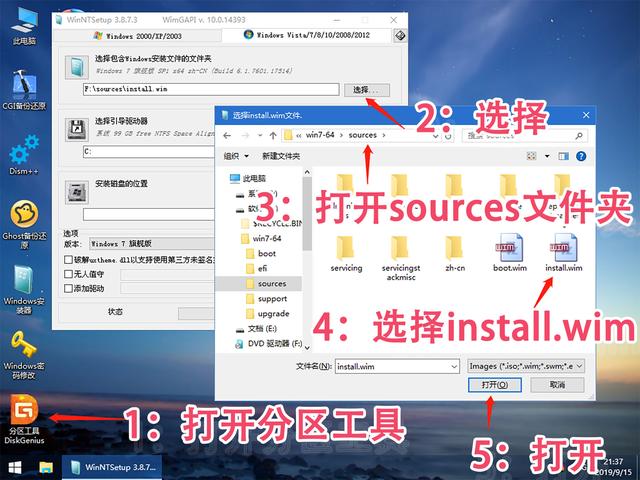
7、选择系统安装位置和引导位置,选择版本。

8、弹出的窗口参数保持默认,确定。
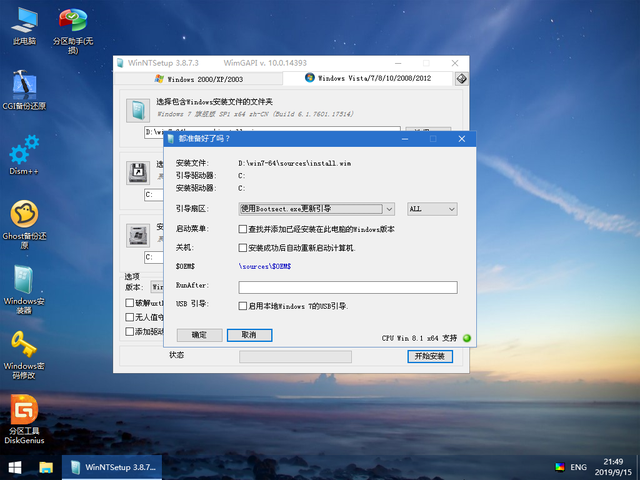
9、稍等1到2分钟。
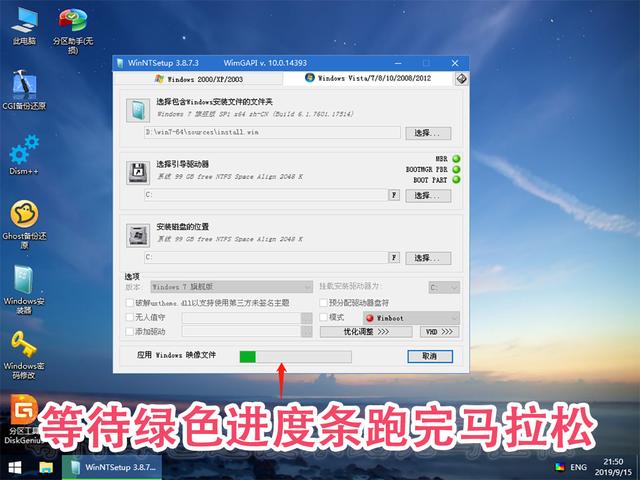
10、绿色进度条走完后,第一次重启。

11、重启后,稍等。
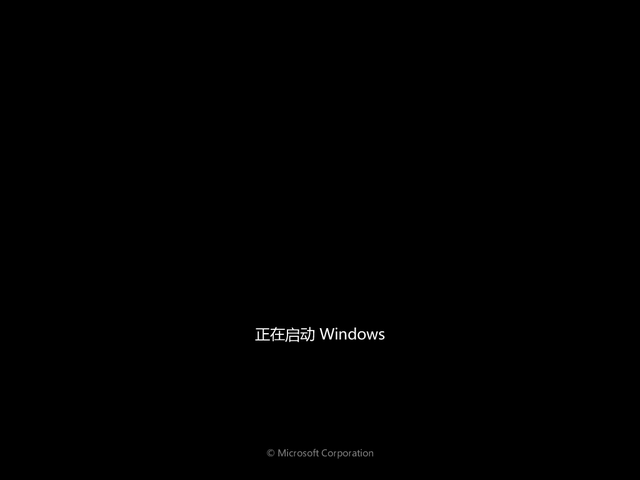
12、正在给C盘写入数据,写完后会第二次重启。
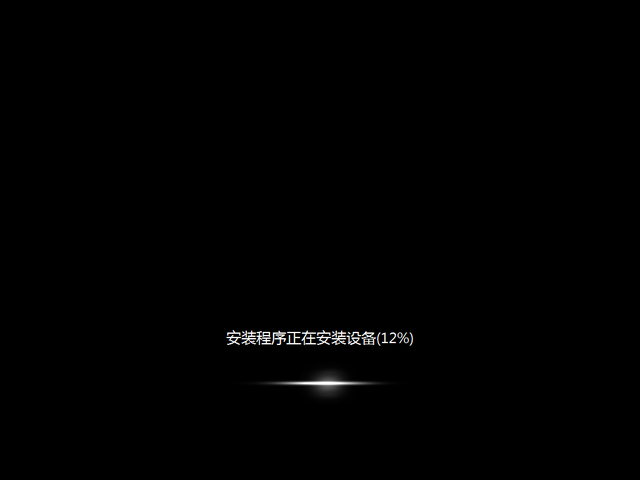
13、重启后,进入这个画面,保持参数默认,下一步。
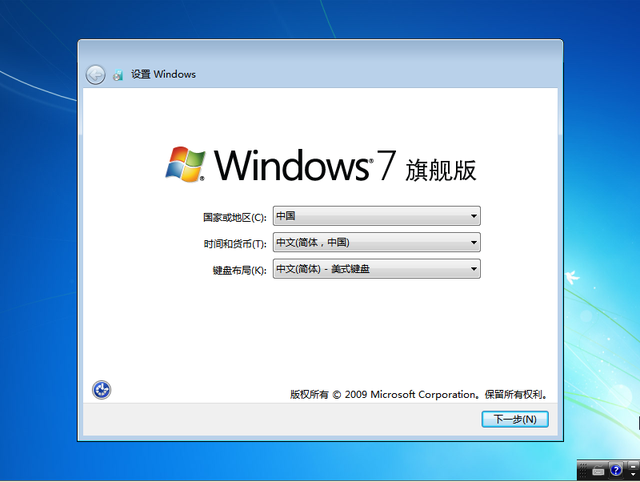
14、起个用户名,看个人爱好。
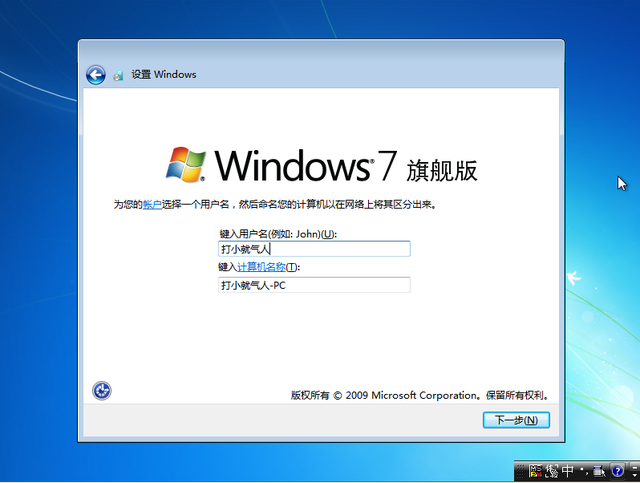
15、要不要设置密码,看个人需要。
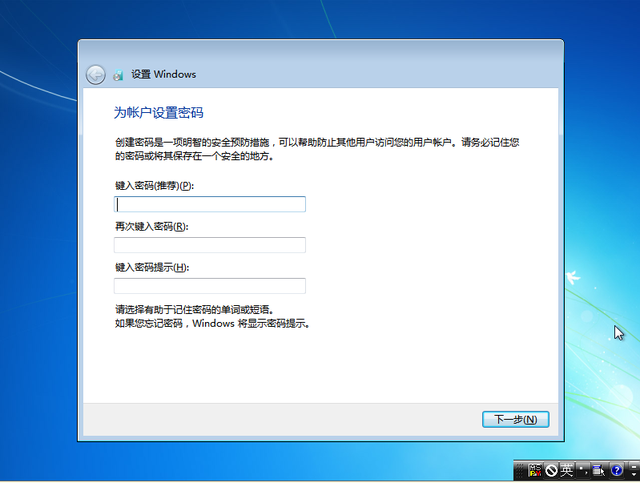
16、有密匙就输入,大部分应该没有,那就跳过。
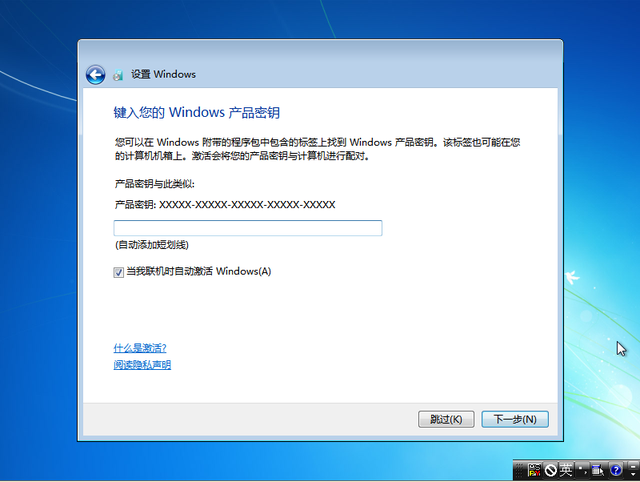
17、条款谁会读完,接受呗。
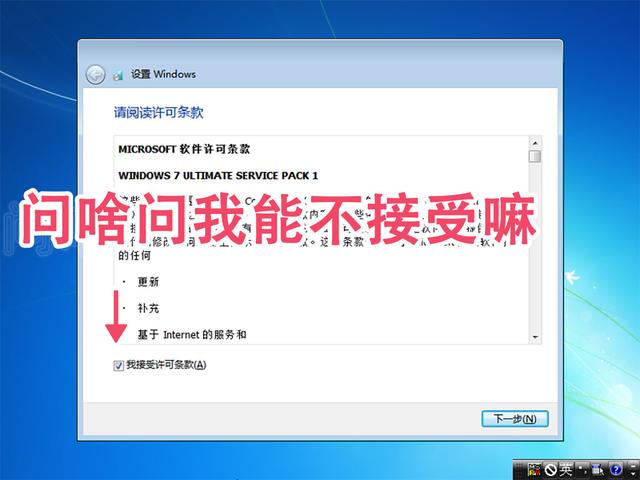
18、选择推荐。
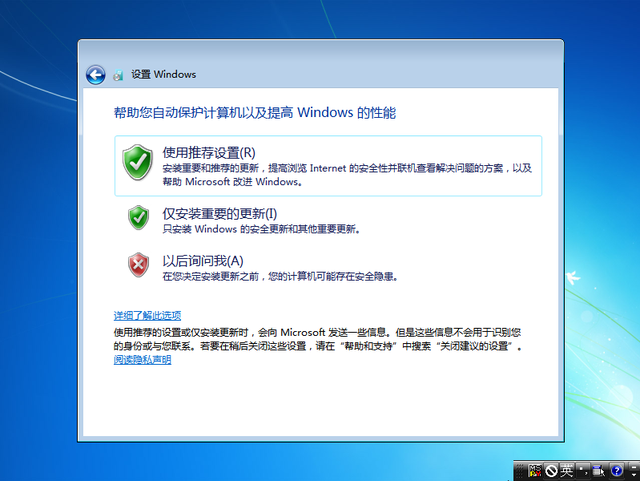
19、只要bios电池有电,时间就不会错,默认下一步。
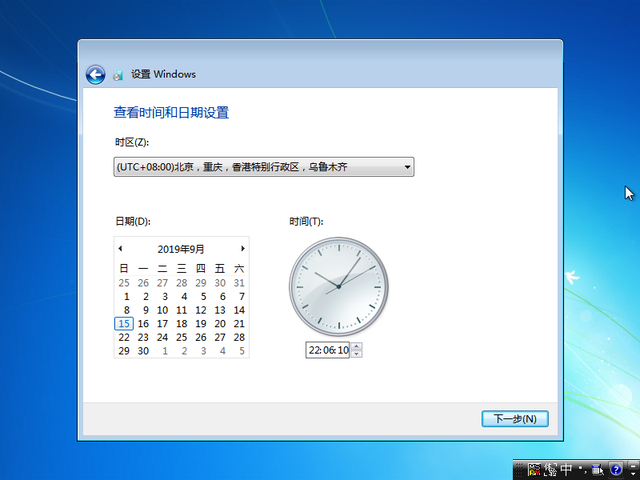
疑点:bios电池,俗称纽扣电池,可用2-3年,主要作用是记录时间和保存BIOS设置的。如果没电了,最明显的表现是电脑右下角时间恢复到2002年或其他(主板出场时间),一个纽扣电池,5毛钱,现在涨价了,1个大洋。bios电池长这样:

20、意思写的很明白,根据情况选择。
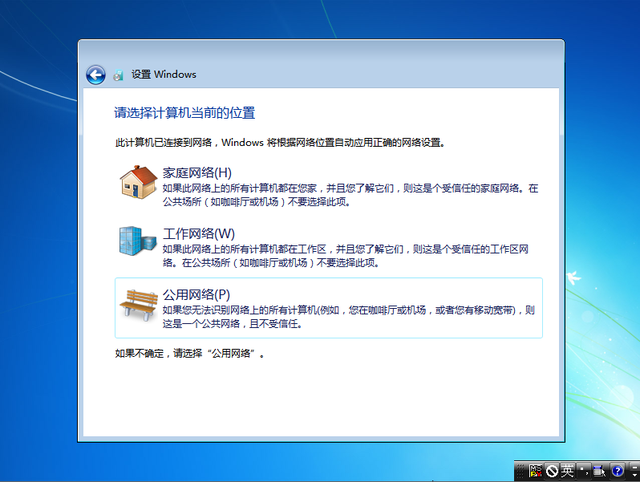
21、终于进入桌面啦。

22、系统算是做好了,但是桌面常用图标怎么没啦?
官方原版系统就是这样,桌面只有一个回收站,很干净。
调出桌面图标的方法:
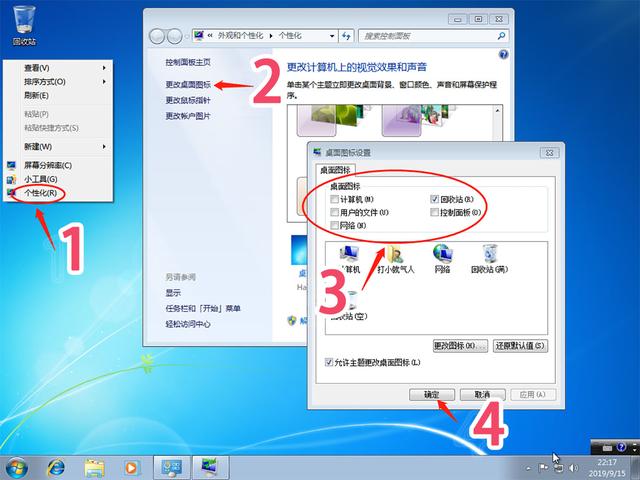
23、到这一步,windows7全新官方系统算是装完了。

三、系统优化
新系统安装完成后,不要急于安装各类软件,必须做这几件事情
1、安装系统驱动
办法a、进入官方网站,技术支持页面,下载官方驱动。
办法b、安装驱动精灵或者驱动人生,软件打驱动,比较直观方便。
2、安装杀毒软件
免费的个人推荐火绒,体积小速度快。拒绝各种管家,全家桶。
四、这是突然想到的一点
强烈建议大家把桌面、我的图片、我的文档、收藏夹这几个文件夹,转移到D盘,这样一旦系统因突发状况挂掉,完全不用担心手生做系统,把桌面资料搞丢。
以转移桌面文件夹为例,方法如下:
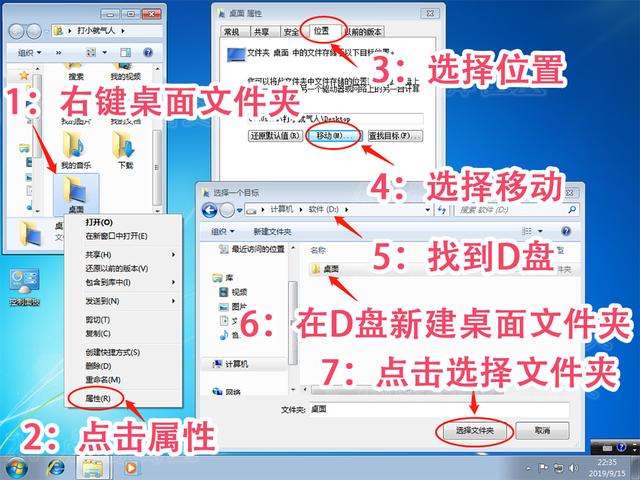
选择好新的桌面位置后,可以看到旧的桌面位置从C盘,迁移到了D盘

实验一下,我在桌面建立了一个记事本,已经同步到D盘新的桌面文件夹下面了

收藏夹,我的图片,我的文档,迁移方法相同。
好啦,windows7系统官方原版全新安装方法,就是这样的,必须提一句,由于品牌机很多,且组装机就更繁杂,我这里面几个地方,可能和你们有所偏差,如有问题,请带图留言,我会尽量回复。
下节将win7如果升级到win10,以及win10用不惯如何降到win7。
最后附上精美高清壁纸一枚

以上是快启动u盘装系统教程win7的详细内容。更多信息请关注PHP中文网其他相关文章!

热AI工具

Undresser.AI Undress
人工智能驱动的应用程序,用于创建逼真的裸体照片

AI Clothes Remover
用于从照片中去除衣服的在线人工智能工具。

Undress AI Tool
免费脱衣服图片

Clothoff.io
AI脱衣机

AI Hentai Generator
免费生成ai无尽的。

热门文章

热工具

记事本++7.3.1
好用且免费的代码编辑器

SublimeText3汉化版
中文版,非常好用

禅工作室 13.0.1
功能强大的PHP集成开发环境

Dreamweaver CS6
视觉化网页开发工具

SublimeText3 Mac版
神级代码编辑软件(SublimeText3)

热门话题
 系统还原提示你必须在此驱动器上启用系统保护
Jun 19, 2024 pm 12:23 PM
系统还原提示你必须在此驱动器上启用系统保护
Jun 19, 2024 pm 12:23 PM
电脑有还原点,系统还原时提示“你必须在此驱动器上启用系统保护”,通常意味着系统保护功能没有开启。系统保护是Windows操作系统提供的一个功能,可以创建系统还原点来备份系统文件和设置。这样,如果出现问题,你可以还原到之前的状态。在系统出现故障时,无法进入桌面进行开启,只能使用如下方法尝试:疑难解答-高级选项-命令提示符命令一netstartvssrstrui.exe/offline:C:\windows=active命令二cd%windir%\system32\configrenSYSTEMsy
 win10没有切换用户怎么办? win10登录界面没有切换用户选项解决办法
Jun 25, 2024 pm 05:21 PM
win10没有切换用户怎么办? win10登录界面没有切换用户选项解决办法
Jun 25, 2024 pm 05:21 PM
Windows10用户可能会遇到的一个问题就是在登录界面没有找到切换用户选项,那么win10登录界面没有切换用户选项怎么办?下面就让本站来为用户们来仔细的介绍一下win10登录界面没有切换用户选项详解吧。win10登录界面没有切换用户选项详解方法一:检查用户账户设置:首先,请确保你的计算机上有多个用户账户,并且这些账户都是启用状态。你可以通过以下步骤检查和启用账户:a.按下Win+I键打开设置,然后选择“帐户”。b.在左侧导航栏中选择“家庭和其他人”或&ld
 win10怎么调回默认壁纸?一招快速还原win10系统默认壁纸
Jun 02, 2024 pm 02:07 PM
win10怎么调回默认壁纸?一招快速还原win10系统默认壁纸
Jun 02, 2024 pm 02:07 PM
在Windows10系统中,如果你想要调回系统默认的壁纸,可以按照以下步骤操作:1.右键点击桌面空白处,在弹出的菜单中选择个性化(Personalize)。2.这将打开“设置”中的“个性化”窗口。在左侧菜单中,点击背景(Background)。3.在“背景”设置下,找到并点击“选择图片”(Choosepicture)旁边的下拉菜单,然后选择Windows默认(WindowsDefault)或者直接在下方的图片预览中选择一个看起来像是默认壁纸的图片(如果有多个选项的话)。4.如果你的系统有多个版本
 win10如何永久关闭实时保护? Win10电脑0禁用实时保护功能的方法
Jun 05, 2024 pm 09:46 PM
win10如何永久关闭实时保护? Win10电脑0禁用实时保护功能的方法
Jun 05, 2024 pm 09:46 PM
尽管win10系统自带的全面防护的杀毒软件能够持续不断地保障你的个人电脑安全,然而有时候它也可能会对下载的某些文件产生影响。对于部分用户来说,暂时将实时保护功能关闭或许更为妥当。但是许多用户并不清楚如何在win10系统上永久性关闭实时保护这个功能。1、首先,按下“Win+R”键打开运行窗口,输入“gpedit.msc”命令打开本地组策略编辑器界面;2、接着,在打开的界面中,依次点击"计算机配置/管理模板/Windows组件/MicrosoftDef
 win10截屏闪退怎么办? win10截完图闪一下就不见了的解决办法
Jun 02, 2024 pm 12:48 PM
win10截屏闪退怎么办? win10截完图闪一下就不见了的解决办法
Jun 02, 2024 pm 12:48 PM
win10截完图闪一下就不见了造成的原因有很多,用户们可以先检查截图保存位置或者是调整截图设置,或者是检查动画效果来进行查看。实在不行的话也可以选择更新驱动程序和操作系统来进行操作,下面就让本站来为用户们来仔细的介绍一下win10截完图闪一下就不见了问题解析吧。win10截完图闪一下就不见了问题解析1、检查截图保存位置:使用Win+PrtSc(PrintScreen)组合键进行截图时,截图通常会保存到C:\Users\YourUsername\Pictures\Screenshots文件夹中。请
 Windows无法启动Windows Audio服务 错误0x80070005
Jun 19, 2024 pm 01:08 PM
Windows无法启动Windows Audio服务 错误0x80070005
Jun 19, 2024 pm 01:08 PM
小伙电脑出现:Windows无法启动WindowsAudio服务(位于本地计算机上)。错误0x8007005:拒绝访问。这样的情况一般是用户权限导致,可尝试下面的方法进行修复。方法一通过批处理修改注册表添加权限,桌面新建文本文档,另存为.bat,右键管理员远行。Echo=========================EchoProcessingRegistryPermission.Pleasewait...Echo=========================subinacl/subkey
 Win10任务管理器闪退怎么办 Win10任务管理器闪退解决方法
Jun 25, 2024 pm 04:31 PM
Win10任务管理器闪退怎么办 Win10任务管理器闪退解决方法
Jun 25, 2024 pm 04:31 PM
大家好啊,你们有没有遇到过win10的任务管理器老是闪退的情况啊?这个功能可是帮了我们很多忙,能让我们快速看到所有正在运行的任务,用起来很方便对吧。不过有朋友说遇到这个问题不知道怎么解决,那我来给大家分享一下具体的解决办法啦!win10任务管理器闪退解决方法1、首先键盘按住“Win”+“R”键打开运行,输入“regedit”并按下回车键。2、依次展开文件夹找到“HKEY_CURRENT_USERSoftwareMicros
 win10系统如何关闭热门搜索?win10系统热门搜索关闭方法一览
Jun 03, 2024 pm 08:46 PM
win10系统如何关闭热门搜索?win10系统热门搜索关闭方法一览
Jun 03, 2024 pm 08:46 PM
在win10系统中,热门搜索是比较实用的方法之一,但是有时候也会造成一定的困扰,那么应该如何关闭热门搜索呢?下面一起来看看吧!第一步:打开“设置”应用首先,点击屏幕左下角的Windows图标,然后选择“设置”应用。第二步:进入“个性化”设置在“设置”应用中,点击“个性化”选项。第三步:选择“搜索”选项在“个性化”设置中,选择“搜索”选项。第四步:关闭热门搜索在“搜索”选项中,找到“在搜索中显示热门搜索”这一选项,将其关闭即可。专业工具推荐1、小智搜搜小智搜搜——快速搜索一键定位-电脑专业搜索工具






