华硕笔记本如何设置光驱为第一启动项?华硕电脑设置光驱启动教程
php小编苹果为大家带来了华硕笔记本设置光驱为第一启动项的教程。对于需要通过光驱启动的用户,设置光驱为第一启动项是必不可少的步骤。通过简单的操作,你就可以轻松修改启动项,确保光驱在启动时被优先识别。本教程将详细介绍华硕电脑设置光驱启动的步骤,让你能够快速掌握这一技巧,享受更便捷的使用体验。无论是安装系统还是使用其他光盘功能,设置光驱启动项都将为你提供便利和灵活性。让我们一起来了解吧!
1、首先打开华硕笔记本电脑,启动时快速按下F2——进入BIOK界面;
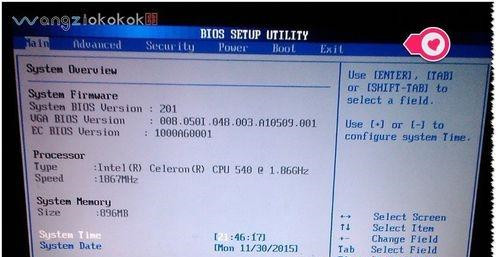
2、找到BOOT用键盘的方向键移动到BOOT;
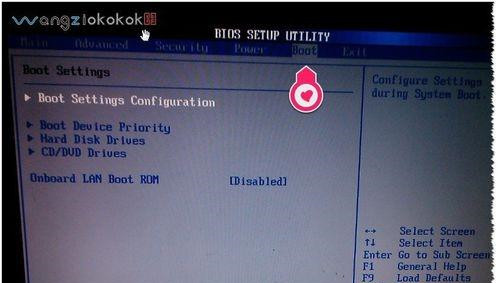
3、选中boot device priority并回车进入;
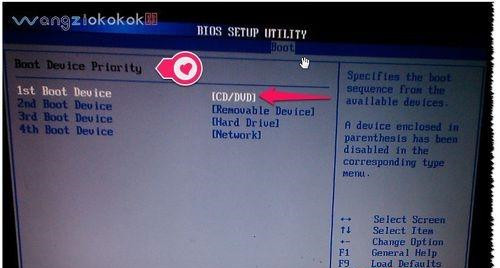
4、如果1st boot device中设置不是CD/DVD怎么办?选中1st boot device并回车,弹出对话框进入设置——选中CD/DVD,并回车确认设置;
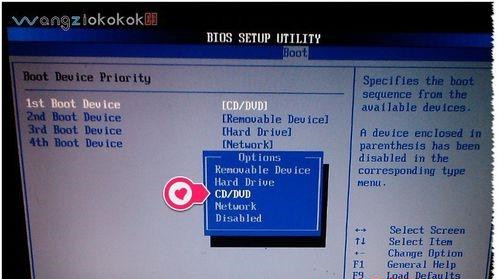
5、还有一项也要设置——进入CD/DVD device,选中1st device,回车并设置为CD/DVD;
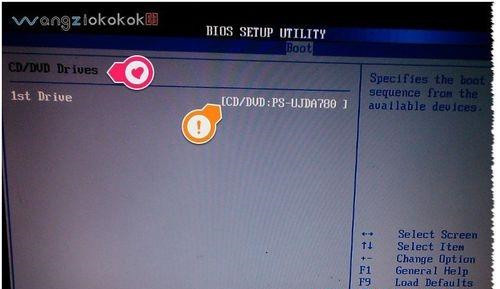
6、如果设置中要返加上一项, 可以按ESC. 记得一定要保存设置哦——按F10保存设置——点OK。这样就把光驱设为第一启动了,可用系统盘安装系统了。
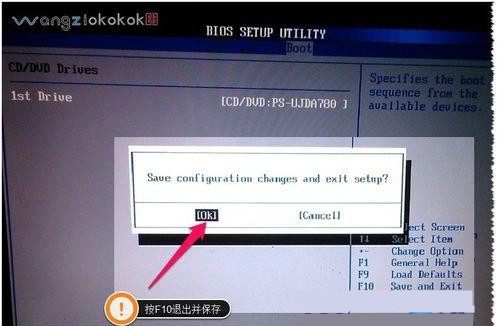
以上是华硕笔记本如何设置光驱为第一启动项?华硕电脑设置光驱启动教程的详细内容。更多信息请关注PHP中文网其他相关文章!

热AI工具

Undresser.AI Undress
人工智能驱动的应用程序,用于创建逼真的裸体照片

AI Clothes Remover
用于从照片中去除衣服的在线人工智能工具。

Undress AI Tool
免费脱衣服图片

Clothoff.io
AI脱衣机

AI Hentai Generator
免费生成ai无尽的。

热门文章

热工具

记事本++7.3.1
好用且免费的代码编辑器

SublimeText3汉化版
中文版,非常好用

禅工作室 13.0.1
功能强大的PHP集成开发环境

Dreamweaver CS6
视觉化网页开发工具

SublimeText3 Mac版
神级代码编辑软件(SublimeText3)

热门话题
 华硕怎样进入安全模式?
Feb 02, 2024 pm 07:54 PM
华硕怎样进入安全模式?
Feb 02, 2024 pm 07:54 PM
华硕怎样进入安全模式?方法如下:华硕主板在不同操作系统下进入安全模式的方式会有所不同。一、Windows7系统下开机后点击F8键选择安全模式即可。二、windows8/Windows10操作系统中进入安全模式步骤如下:1.选择左下角后选择[设置]2.选择[更新和安全]3.点选[恢复]后,点选[立即重启]4.重新开机进入WindowsRE(恢复环境)界面,点选[疑难解答]5.点击[高级选项]6.选择[启动设置]7.选择[启动]8.点选要进入的安全模式环境,一般状态下建议选择(4)启用安全模式9.选
 我是华硕的主板,请问为什么一接电源就会自己启动?
Feb 02, 2024 am 09:24 AM
我是华硕的主板,请问为什么一接电源就会自己启动?
Feb 02, 2024 am 09:24 AM
我是华硕的主板,请问为什么一接电源就会自己启动?有些朋友有关机后断开电源板电源的习惯,可是却常常被一个问题困扰,就是电源板一通电,计算机就自动开机了,Power键形同虚设。解决:有些主板在BIOS设置的“PowerManagementSetup”中,有一个选项“PwronAfterPW-Fail”,它的默认设置为“ON”,将它设置为“OFF”,下一次再通电时就不会自动开机了。如果没有这个选项,可以把电源管理中的ACPI功能关闭之后再次打开,如果本来就是关闭的,打开它即可。大多数主板在BIOS中有
 AMIBIOS中的AMI是什么意思?
Feb 01, 2024 pm 03:33 PM
AMIBIOS中的AMI是什么意思?
Feb 01, 2024 pm 03:33 PM
AMIBIOS中的AMI是什么意思?BIOS厂家最著名的有两家,一家是AWARD,另一家就是AMI,大多主板都采用AWARD公司的BIOS,也有一些主板厂商采用AMI的BIOS,早期低价多采用AMI的BIOS华硕电脑开机ami怎么解决?可能是软件冲突,解决步骤如下:点击电脑开始,在运行里面打msconfig(或直接在开始搜索msconfig),回车,弹出启动菜单,点启动,除了ctfmon(输入法)以外,其他全部禁用,确认,重新启动电脑ok。这是我找了这么多个答案中成功的一个,希望对你也有帮助。华
 华硕主板怎么在bios里调风速?
Feb 18, 2024 am 09:42 AM
华硕主板怎么在bios里调风速?
Feb 18, 2024 am 09:42 AM
华硕主板怎么在bios里调风速?华硕主板可以通过在BIOS中的Monitor选项中设置CPU风扇转速。具体设置步骤如下:1、开机后按“DEL”或“F2”进入BIOS;2、通过键盘上的向右方向键选择至Monitor;3、Monitor选项卡下的CPUFANSpeed选项即为CPU风扇转速的设定。设置完成后点击F10键即可保存BIOS中的设置,机器会自动重启。华硕主板怎样把调风扇转速?华硕主板可以通过在BIOS中的Monitor选项中设置CPU风扇转速。具体设置步骤如下:1、开机后按“DEL”或“F
 华硕电脑怎么进入bios设置u盘启动
Jul 12, 2023 am 09:22 AM
华硕电脑怎么进入bios设置u盘启动
Jul 12, 2023 am 09:22 AM
在我们使用电脑遇到故障时,很多时候我们可以使用u盘来重装系统解决。这个时候我们就需要进入bios设置u盘启动,不过很多小伙伴不知道华硕电脑怎么进入bios设置u盘启动,那么今天小编就来教教大家华硕电脑bios设置u盘启动怎么操作。下面就让我们一起来看看吧!华硕电脑bios设置u盘启动的方法:1、开机时长按F2键就可以进入bios。2、按方向键移动光标并选择到BOOT(工具)设置选项。3、当我们把光标移动到boot后再按上下方向键移动光标到“HarddriveBBSPriorities”选项,然后
 笔记本如何关闭显示器
Mar 24, 2024 am 10:01 AM
笔记本如何关闭显示器
Mar 24, 2024 am 10:01 AM
笔记本如何熄屏进入电脑,选择左下角开始图标。找到并点击进入设置选项。在设置界面中,选择第一个并进入系统选项。点击进入电源和睡眠选项,此时开启息屏并设置时间即可。问题一:笔记本电脑怎么设置熄屏通过右键点击屏幕右下角的电源图标,然后选择“电源选项”进入到电源选项设置窗口。(通过“控制面板→电源选项”也可打开设置窗口),然后点击“选择关闭显示器时间”。电脑哪个键是息屏:电脑息屏的快捷键是“Win+L”,按下后电脑就会息屏。联想笔记本thinkpad怎么关闭屏幕1、电脑熄屏快捷键是同时按下windows
 主板bios怎么进入
Feb 22, 2024 am 09:01 AM
主板bios怎么进入
Feb 22, 2024 am 09:01 AM
电脑怎样进入BIOS设置进入电脑BIOS设置的方法为:在电脑开机的时候按下F2键位即可,具体的操作流程如下:在电脑键盘上找到电源键,按下将电脑开机。之后点击进入到开机启动程序,加载开机动画。之后,找到键盘上的F2键位,并按下F2键位。可以通过在启动电脑电源的时候按DELETE键或者F1F2键进入到BIOS界面,以联想电脑为例,操作方法如下:启动电脑电源的时候,按住联想电脑上的F2键。此时电脑的屏幕就可以看到进入到BIOS界面了,可以看到的都是英文字母。开机后不久会有屏幕提示,然后按提示按F2就可
 华硕管家MyASUS怎么更新驱动?
Apr 29, 2024 pm 05:22 PM
华硕管家MyASUS怎么更新驱动?
Apr 29, 2024 pm 05:22 PM
华硕管家MyASUS怎么更新驱动?大家可以在MyASUS软件的用户服务里找到LiveUpdate,也就是在线更新的意思,这个功能可以更新电脑的硬件驱动,还可以获取软件的最新更新,那么下面小编就来给朋友们讲讲华硕管家MyASUS软件更新驱动的方法。 怎么下载最新驱动? LiveUpdate:可查看电脑驱动程序及应用软件的最新可用版本,可点击下载按钮进行下载并安装。 更新完驱动,硬件的运行也许还会有一些问题,这时候可以进行系统诊断。 系统遇到问题怎么办? 系统诊断:提供“充电器&rd






