微星笔记本装win7系统
php小编百草为您介绍微星笔记本装win7系统的方法。在这个快节奏的时代,有时候我们需要回到过去,重新体验一下经典的操作系统。而win7作为微软的经典系统之一,备受用户喜爱。本文将为您详细介绍微星笔记本如何安装win7系统,让您可以轻松回到那个熟悉的界面,享受旧时的舒适。接下来,让我们一起来看看吧!
《一》 准备工作
1. 8GB(含)以上的U盘,提前格式化
2. PE系统
3. 系统镜像文件
《二》 PE系统如何下载安装(老毛桃为列)
1.下载地址:http://www.laomaotaoupan.cn/imtpe/
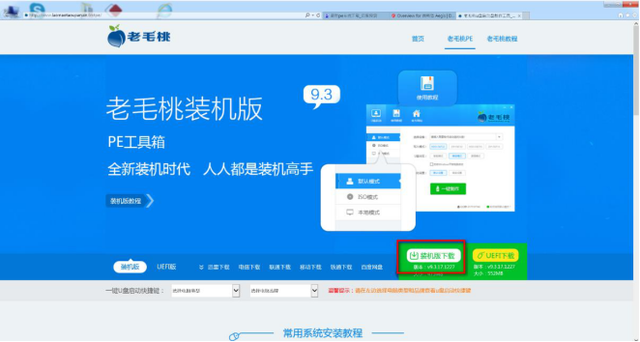
2. 选择装机板下载,点击储存桌面
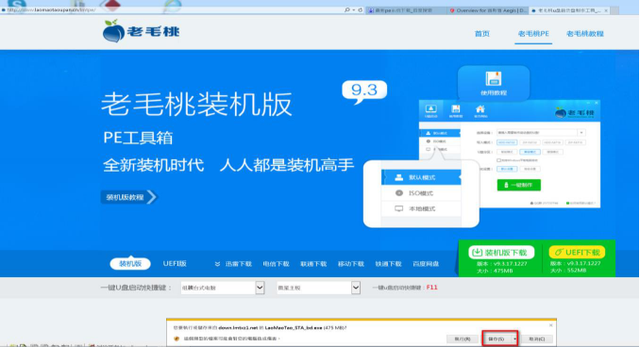
3. 插入U盘,双击桌面上的老毛桃软件,点击一键制作
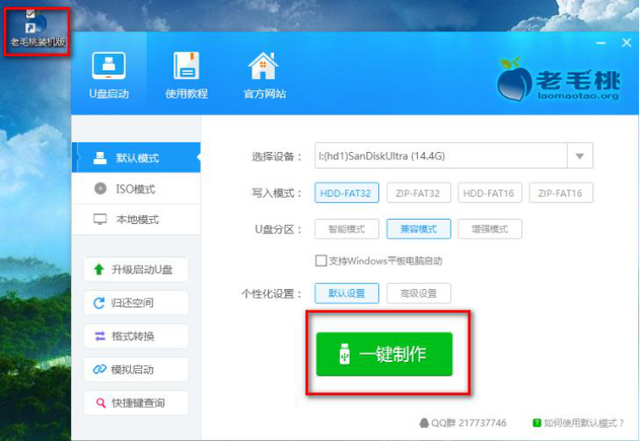
4.出现如下画面点击确定
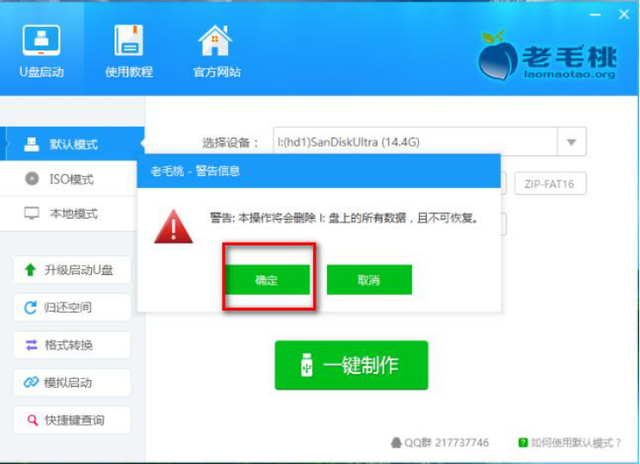
5.出现如下画面正在制作中
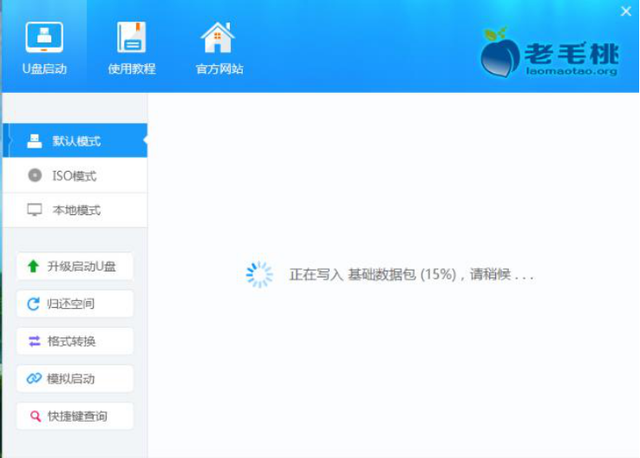
6.出现如下画面点击否,关闭老毛桃软件,拔掉U盘,PE系统制作成功
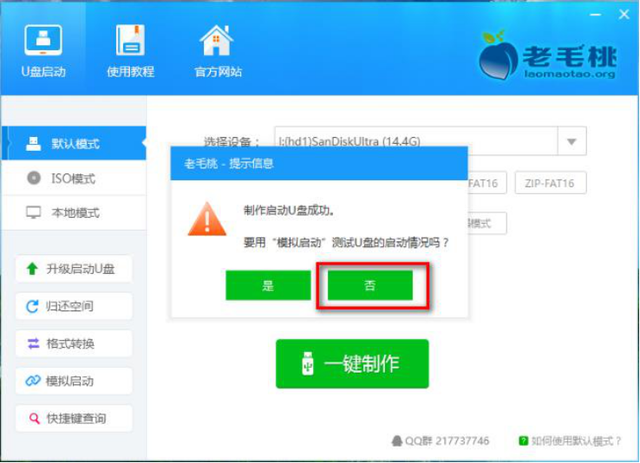
《二》 系统镜像文件如何下载安装
1. 下载网址:http://www.xitongzhijia.net/
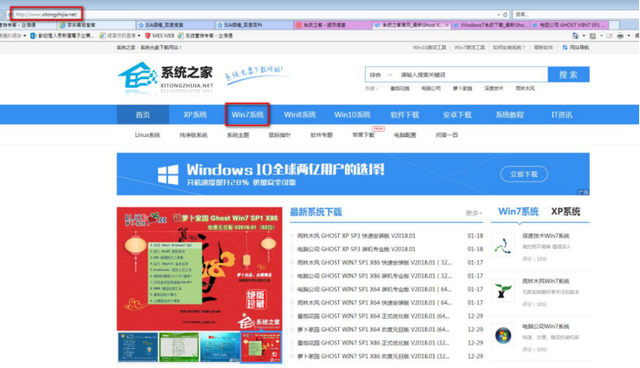
2. 点开上面的链接选择并点击你所需要的系统版本,点击前往下载
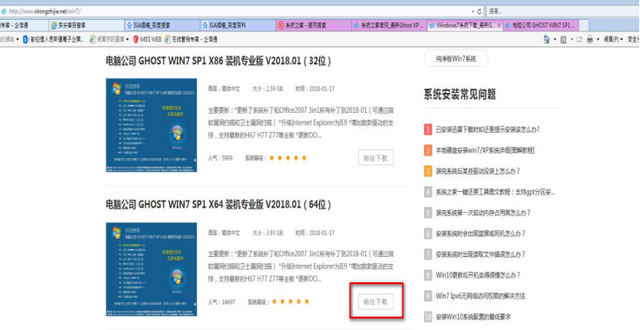
3. 点击立即下载
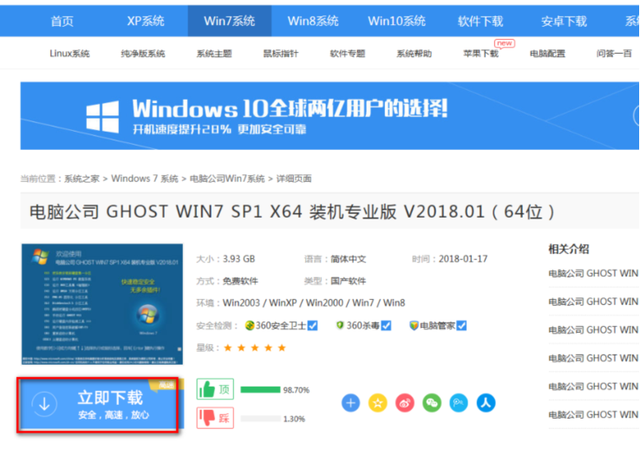
4. 点击下载方式
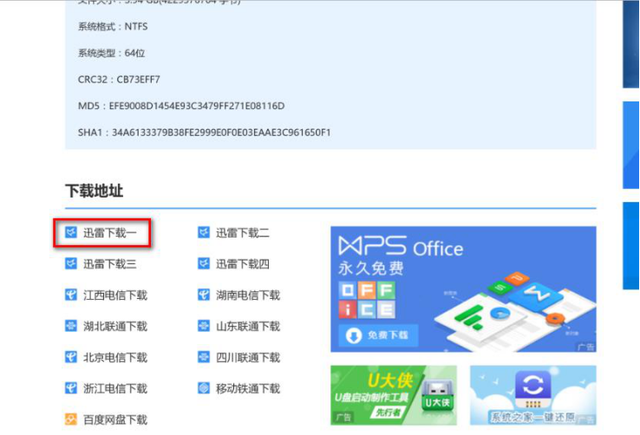
5. 出现如下画面点击'立即下载'到桌面上
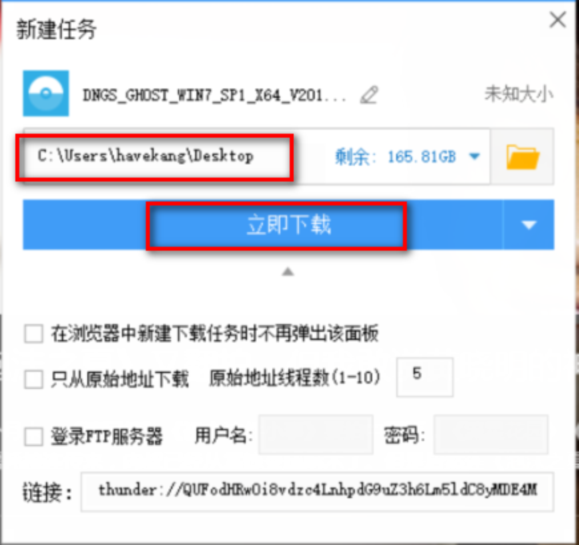
6.右击下载好的镜像档案,点击Open with WinRAR
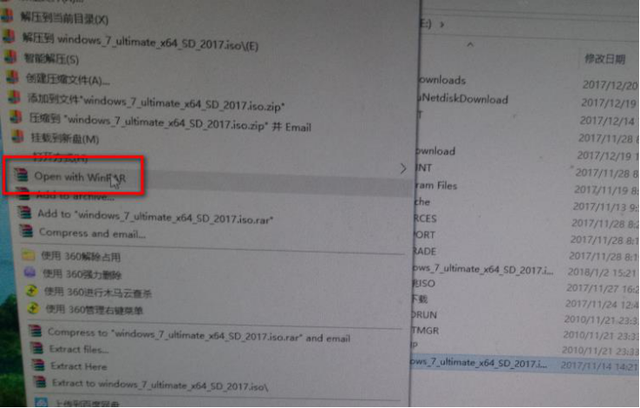
7.点击如下的返回箭头
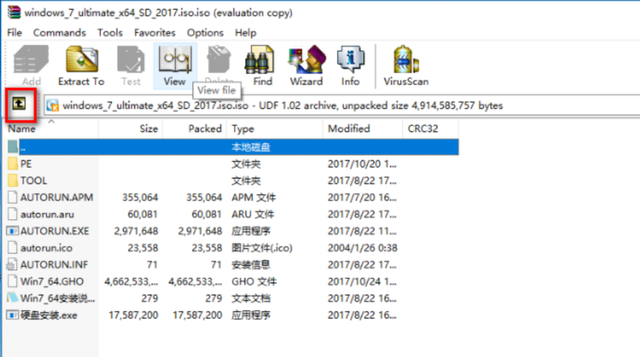
.先点击镜像档,然后点击Extract to
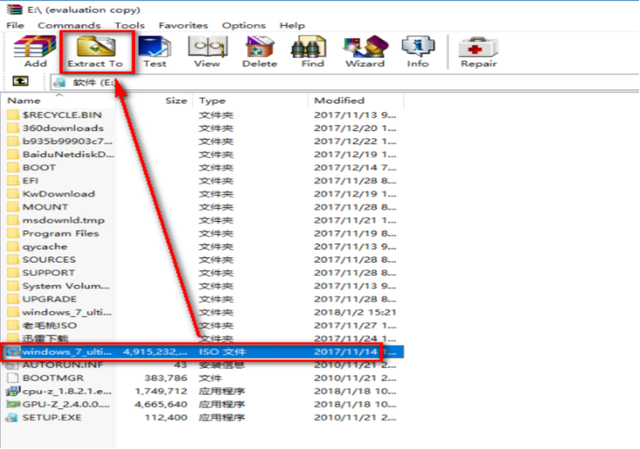
. 选择解压到U盘中,点击确定后需要等待5-10分钟,解压完成后会自动关闭,将U
盘从电脑的USB接口拔出。
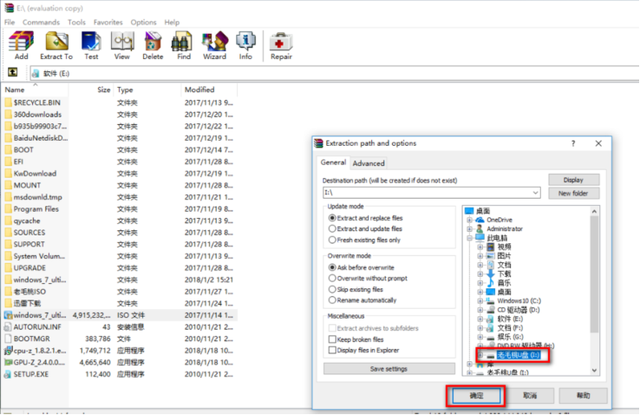
《四》.系统安装
一.BIOS设置
1.重启或开机出现MSI logo后点击键盘Delete按键,进入BIOS,设置硬盘模式
A、如果你的主板只带1块固态或者没有固态的话硬盘模式直接设置为AHCI即可.
B、如果你的主板带有2块或以上的固态建议选择Raid模式(把固态组成超级磁盘阵
列)
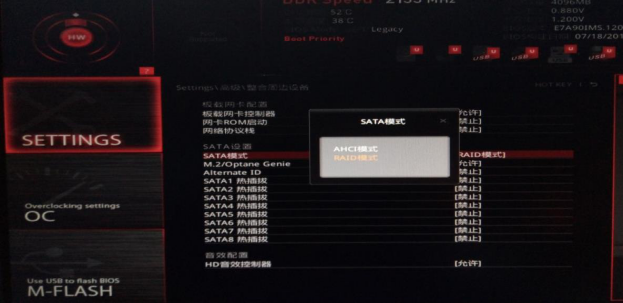
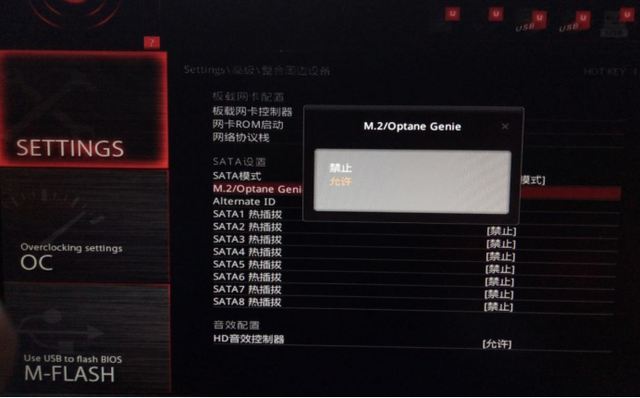
2.接下来就是设置启动模式:安装win7选择LEGACY+UEFI
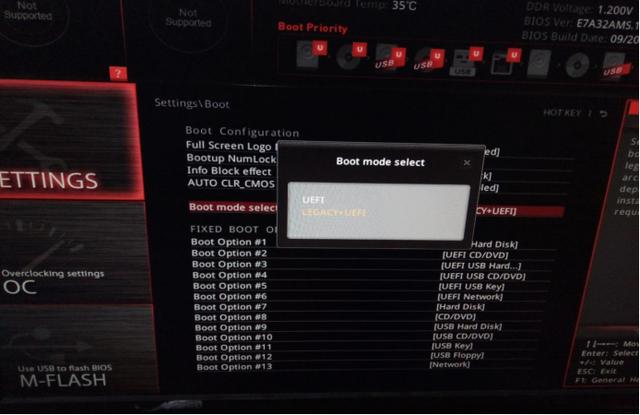
3.设置完成后按F10保存,确认重启电脑,开机出现MSI logo后在此敲击键盘Delete按
键进入bios,在高级选项中会自动多出来一个选项,没错!你没有看错,这个选项是设
置磁盘阵列的选项,点击这个选项进入Raid设置界面
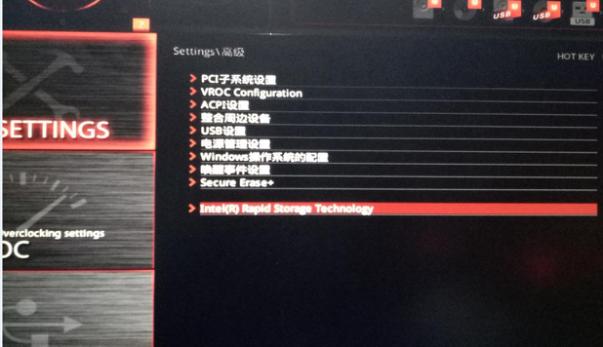
4.点击进入设置RAID
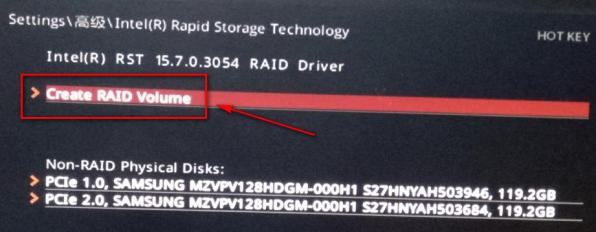
5.如下名字您可以自由更改
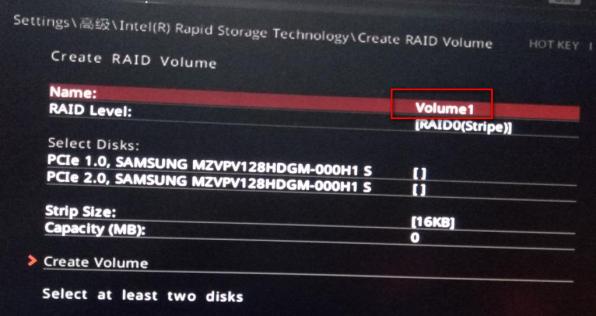
6.在RAID Level后面选择RAID模式,3块或以上的固态可以选择RAID5模式,默认是
RAID 0
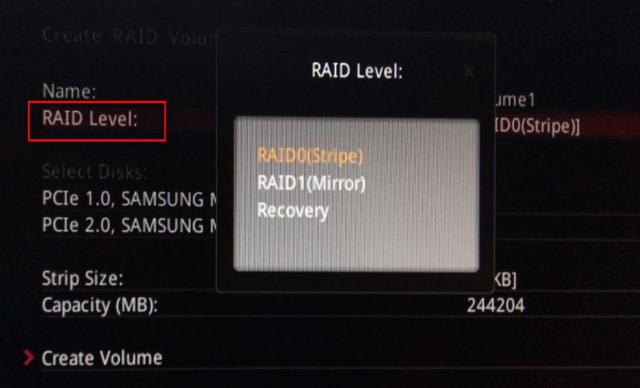
7.勾选您要组在一起的固态
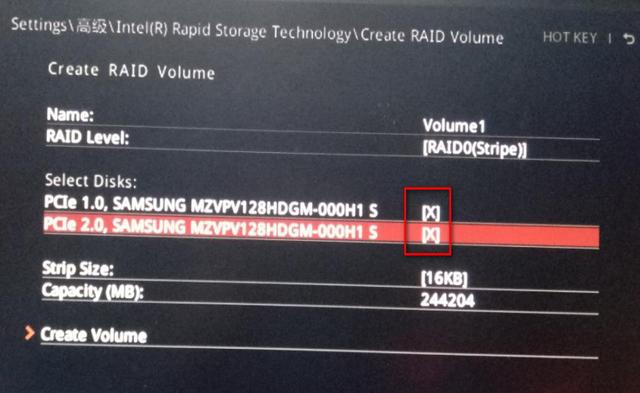
8.在STRIP Size 可以选择默认也可以选择其他大小
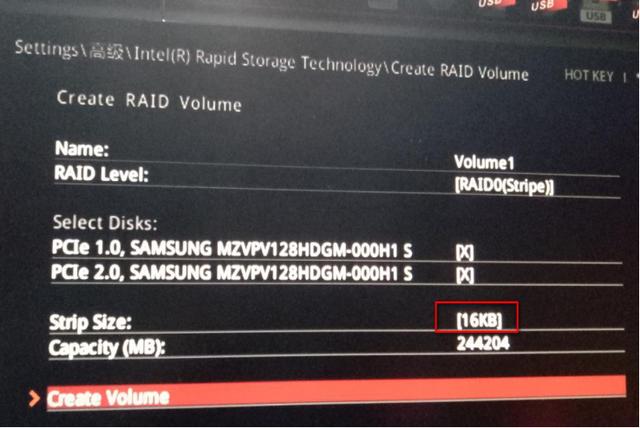
9.设置完成后点击如下
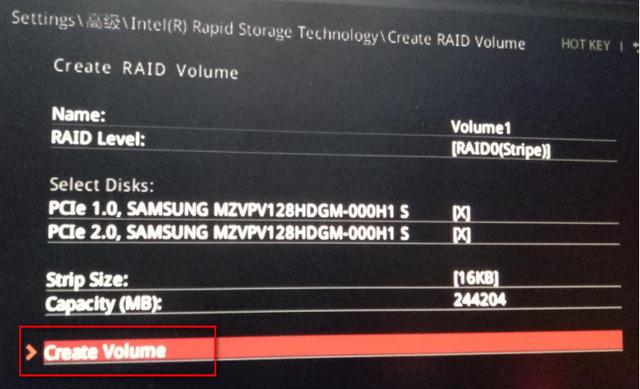
10.出现如下画面表示RAID组建成功,组在一起固态的总容量
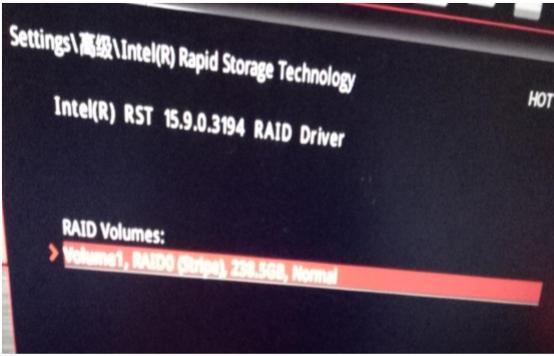
二.安装系统
1. 一切准备就绪,下面就是开始安装系统的过程了首选插入你之前做好系统的安
装U盘开机出现MSI logo后敲击键盘F11按键,出现下面的界面点击进入(选择您的U
盘,U盘的型号跟品牌差异,显示的名字会不同)
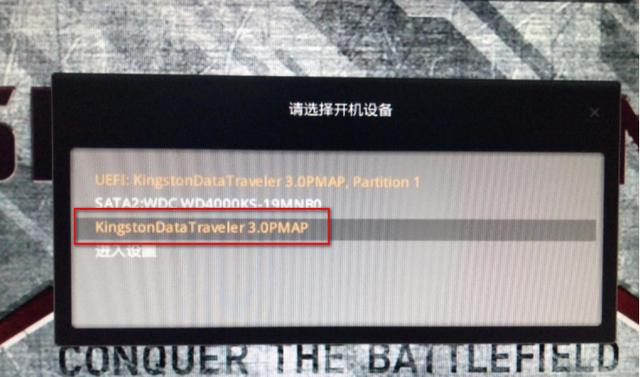
2.选择'老毛桃WIN8 PE标准版(新机器)
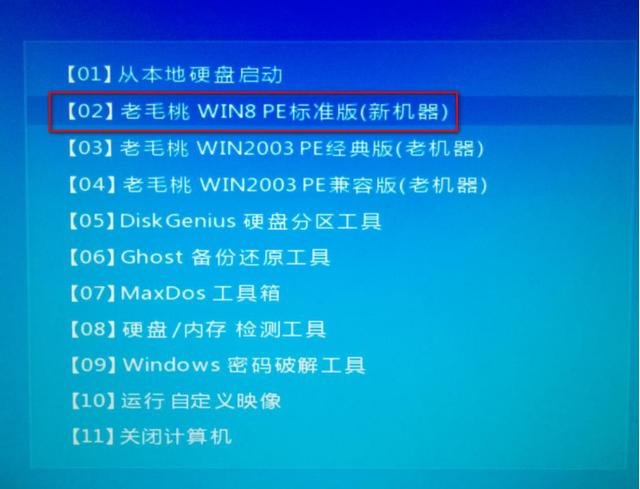
3. 进入PE系统点击桌面上的'分区工具'
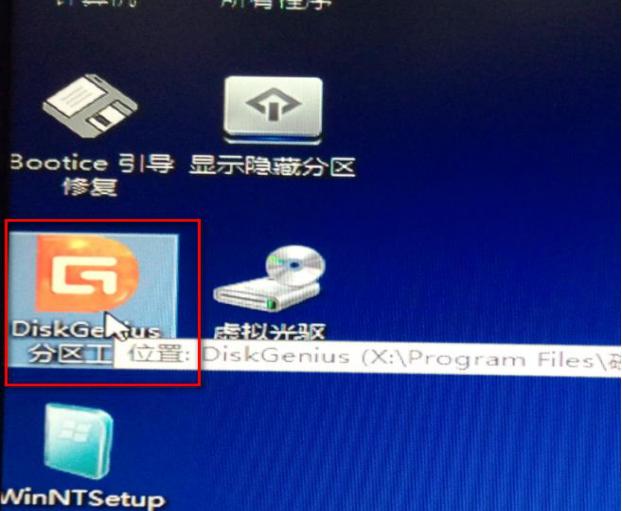
4.选择您的硬盘,点击'快速分区'
5.在分区数目下面选择您需要分区的数量(已三个为例)
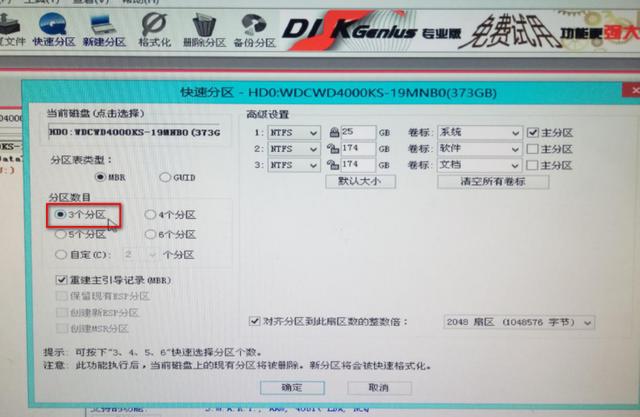
6. 修改主分区的大小,点击确定
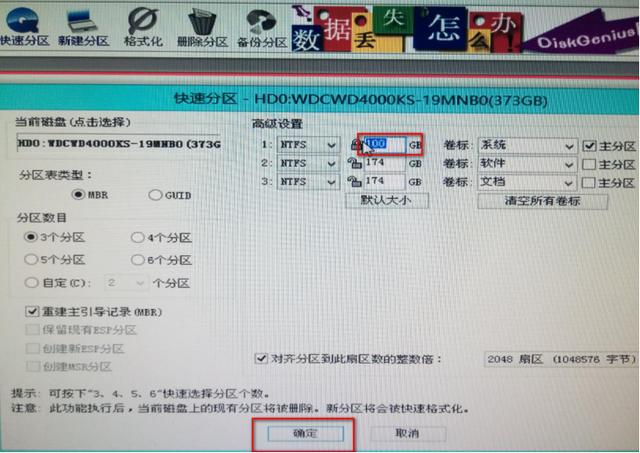
7.分区成功如下图,关闭即可
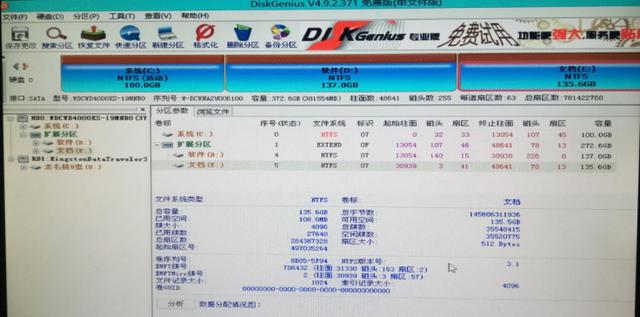
8. 点击桌面上的'手动运行GHOST'
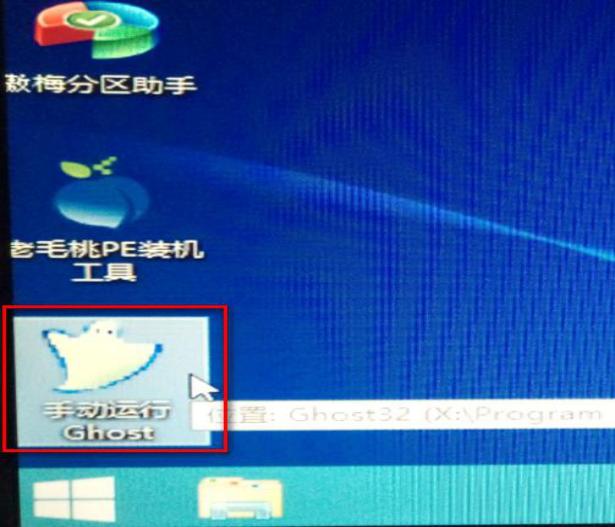
10.出现如下画面点击'OK'
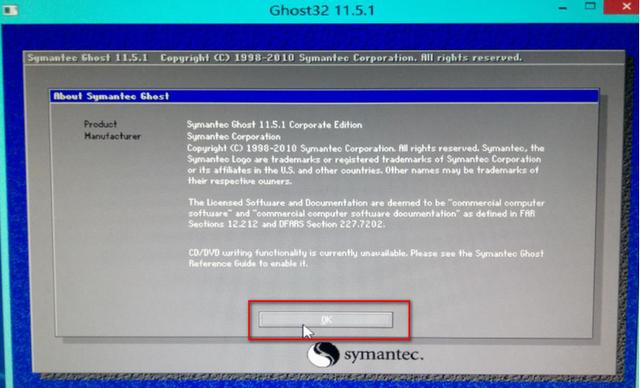
11.按照如下进行选择
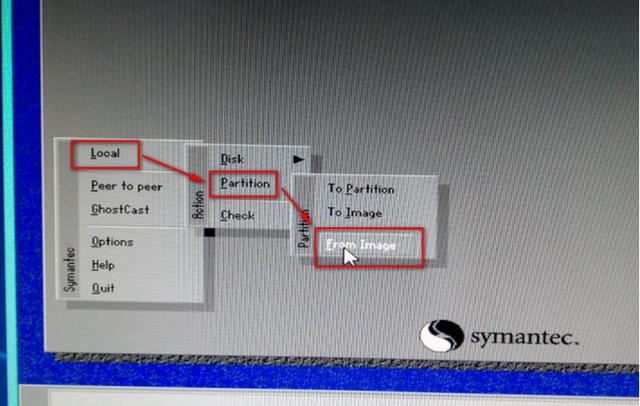
12.点击'▽',选择您的U盘
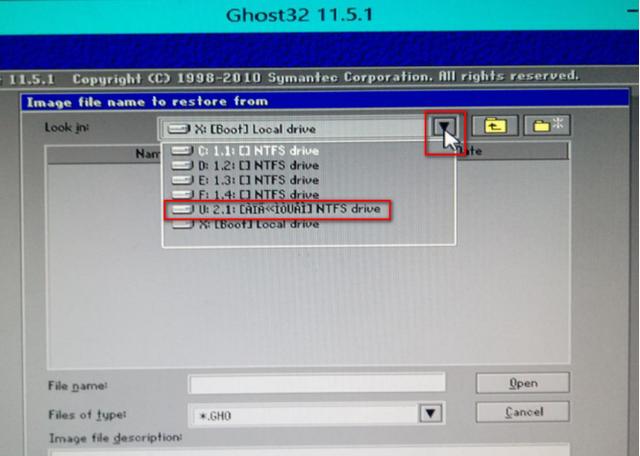
13.点击GHOST文件
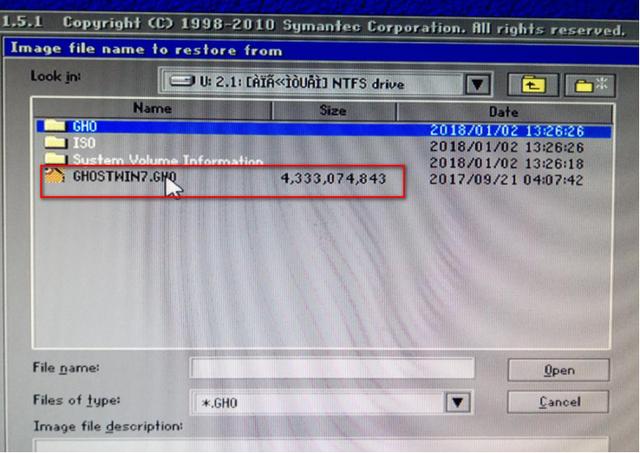
14.点击'OK'
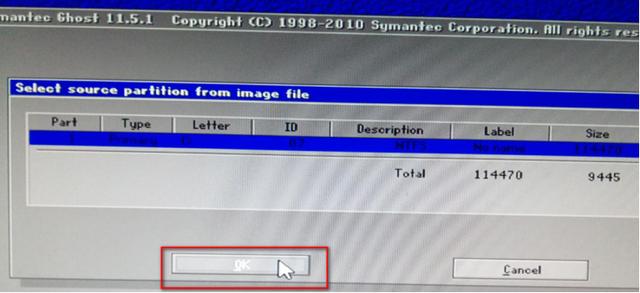
15.选择您的硬盘
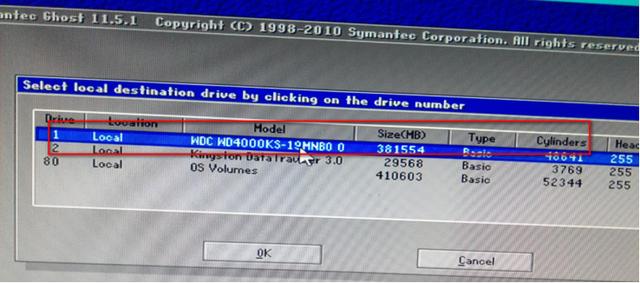
16.选择你要安装的盘符C盘
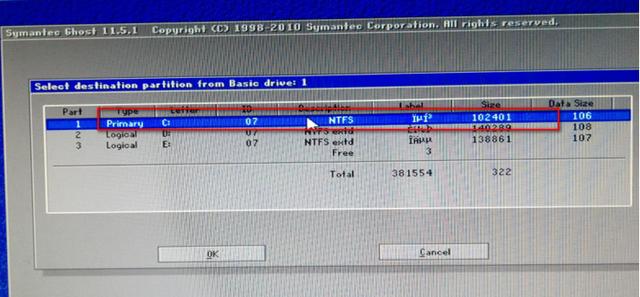
17.点击'YES'
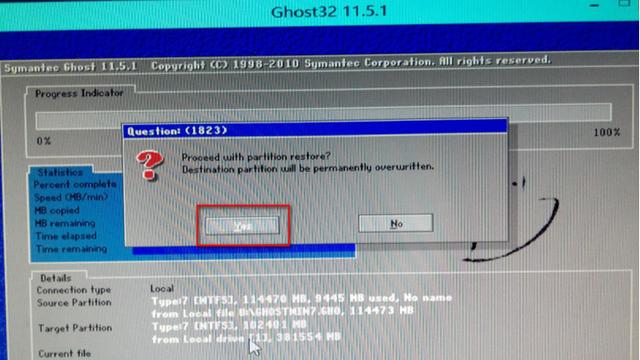
18.正在制作中
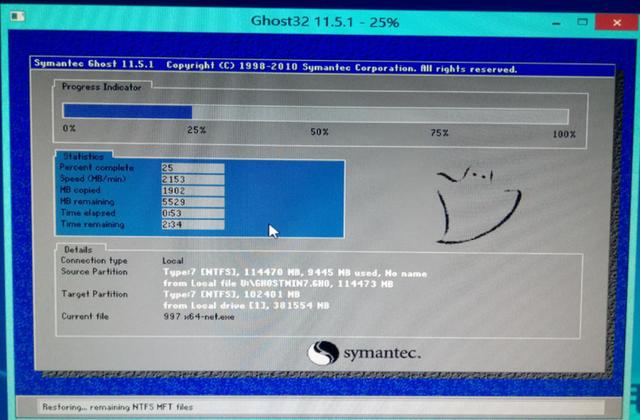
19.出现如下画面表示制作成功,点击'reset
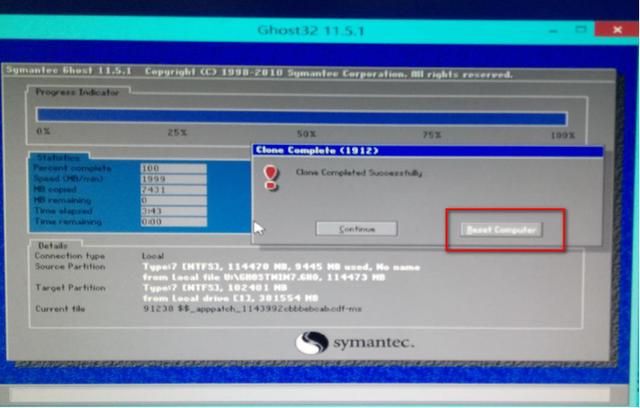
20.复位后系统自动进入安装界面
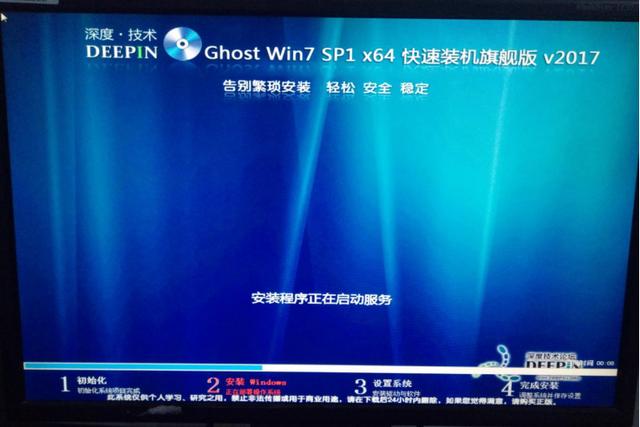
21.安装成功后自动进入桌面

如果没有使用msi smart tool软件,那么建议你安装ghost版。如果你有ps2插孔的鼠标或者键盘可以直接去安装正版的Windows7.
以上是微星笔记本装win7系统的详细内容。更多信息请关注PHP中文网其他相关文章!

热AI工具

Undresser.AI Undress
人工智能驱动的应用程序,用于创建逼真的裸体照片

AI Clothes Remover
用于从照片中去除衣服的在线人工智能工具。

Undress AI Tool
免费脱衣服图片

Clothoff.io
AI脱衣机

AI Hentai Generator
免费生成ai无尽的。

热门文章

热工具

记事本++7.3.1
好用且免费的代码编辑器

SublimeText3汉化版
中文版,非常好用

禅工作室 13.0.1
功能强大的PHP集成开发环境

Dreamweaver CS6
视觉化网页开发工具

SublimeText3 Mac版
神级代码编辑软件(SublimeText3)

热门话题
 WinNTSetup怎么安装到Win11系统_WinNTSetup安装Win11系统的方法
May 08, 2024 am 11:19 AM
WinNTSetup怎么安装到Win11系统_WinNTSetup安装Win11系统的方法
May 08, 2024 am 11:19 AM
首先下载最新的Win11系统ISO镜像,然后在Win10系统中可以直接在下载的ISO镜像文件上点击右键,选择【装载】;如果是在WinPE或者WinXP、Win7系统下,则需要使用虚拟光驱工具加载ISO镜像;或者你也可以不使用虚拟光驱,直接把ISO镜像文件解压即可。然后运行WinNTSetup,软件界面如图:首先定位install.wim文件的位置,在虚拟光驱加载或者解压的Win11ISO镜像的sources目录下即可找到install.wim文件。然后设置引导磁盘和安装磁盘的位置,一般你准备把W
 微星主板开机logo
May 08, 2024 pm 02:20 PM
微星主板开机logo
May 08, 2024 pm 02:20 PM
怎么取消开机时微星主板的图标1、开机按DEL键,进入BIOS。一般在‘高级特征’这个项目里,找到微星主板LOGO画面字样。选择DISABLED,保存退出就行了。以后开机就不会有这微星主板LOGO画面了。微星主板,指由MSI(微星科技公司)研发的主板品牌。2、电脑开机显示的logo基本都是主板厂商的。可以在BIOS中设置QUICKPOST为DISENABLE,这样一般就不会再显示logo了。会显示计算机的配置相关信息还是给你详细点的。3、首先教大家如何在Windows环境下刷BIOS.第一:到网上
 win11怎么开启tpm2.0_win11开启tpm2.0的操作方法
May 08, 2024 pm 06:10 PM
win11怎么开启tpm2.0_win11开启tpm2.0的操作方法
May 08, 2024 pm 06:10 PM
一、技嘉主板1、首先我们重启电脑,重启时使用键盘【DEL】进入BIOS设置。2、在上方找到并进入【Settings】选项卡。3、然后在settings下方找到进入【Miscellaneous】4、将其中的【IntelPlatformTrustTechnology(PTT)】设置为【Enabled】5、设置完成后,使用键盘【F10】保存,再点击【YES】退出即可。二、华硕主板1、首先重启电脑,在开机时连续敲击键盘【del】进入bios设置。2、点击【AdvancedMode】或者按【F7】找到【A
 老电脑怎么升级win11系统_老电脑升级Win11系统教程
May 07, 2024 pm 08:07 PM
老电脑怎么升级win11系统_老电脑升级Win11系统教程
May 07, 2024 pm 08:07 PM
1、首先我们要下载win11镜像文件。2、把下载的win11镜像放到其它盘内。3、然后我们在搜索到的镜像文件当中找到win11镜像文件。4、接着来到这个界面,我们选择install.wim进行下一步。5、然后选择windows11系统,点击确定,还原该镜像文件。6、接着我们等待pe下载安装,耐心等待,下载完成根据提示点击重启即可。7、接着来到这个界面,我们选择第二个xiaobaiPE,选择之后就会自动为我们安装win11系统了,安装完成根据提示点击立即重启电脑即可。8、最后系统安装完成,我们来到
 显卡刷bios刷黑了怎么办
May 10, 2024 am 12:09 AM
显卡刷bios刷黑了怎么办
May 10, 2024 am 12:09 AM
显卡刷BIOS刷黑是指修改BIOS时出错导致显卡无法启动的情况。解决方法包括:1. 断电法:释放残余电量后重启;2. 短路法:短接PCB上的短路点;3. 恢复BIOS至默认值;4. 使用第三方工具刷新BIOS;5. 联系技术支持寻求帮助。注意备份原始BIOS,使用兼容版本,并谨慎操作以避免损坏。
 acer的台式电脑怎么组装?
May 08, 2024 pm 08:25 PM
acer的台式电脑怎么组装?
May 08, 2024 pm 08:25 PM
acer的台式电脑怎么组装?Acer台式电脑的组装方法如下:打开机箱,将电源装入机箱,拧紧螺丝。将CPU安装到主板上,注意CPU上的针脚要与主板上的插槽对齐,拧紧CPU散热器的螺丝。将内存条安装到主板上,注意内存条上的凹凸位要与主板上的插槽对齐,用力下压,听到“啪”的一声后即可完成安装。将显卡、声卡、网卡等板卡安装到主板上,注意板卡上的螺丝要拧紧。将硬盘、光驱等存储设备安装到机箱内,注意螺丝要拧紧。将主板与机箱的连线连接好,包括电源线、硬盘线、光驱线等。最后将机箱盖盖上,拧紧螺丝即可完成组装。在
 电脑主板上的电池大概多长时间换一次?
May 08, 2024 am 09:19 AM
电脑主板上的电池大概多长时间换一次?
May 08, 2024 am 09:19 AM
通常电脑主板电池的寿命为四年,一般情况下我们都三年更换一次电池,电脑使用四五年后,就容易导致电池老化,导致时间不准,主板bios设置失效等,解决办法是更换电池,当然也可以,让电脑一直插上外部电源,不过一般还是换电池方便。 更换主板电池的方法如下: 关掉电脑的电源。打开机箱盖,在主板上会有一个圆的电池。然后按着电池插槽上的卡子,电池弹出,由于每一种主机板上的电池座不一样,所以电池的取法也不同。一般是外扣式电池座。要拆下电池只需将电池座旁的扣子往下压,然后再将电池往外推出即可。
 Win11黑屏怎么办教你解决Windows_11黑屏问题
May 08, 2024 pm 03:10 PM
Win11黑屏怎么办教你解决Windows_11黑屏问题
May 08, 2024 pm 03:10 PM
Windows11是微软最新推出的操作系统,它带来了全新的界面设计和更多实用功能。然而,部分用户在升级或使用过程中遇到了黑屏问题,导致无法正常工作。本文将详细介绍几种有效解决Win11黑屏问题的方法,帮助你快速恢复电脑正常运行。工具原料:系统版本:Windows11(21H2)品牌型号:联想小新Pro162022、戴尔XPS13Plus、华硕ZenBookS13OLED软件版本:NVIDIAGeForceExperience3.26.0.160、IntelDriver&SupportAssist






