Windows下安装CentOS 7:一步步教你实现双系统安装
php小编苹果为您带来一篇关于在Windows系统下安装CentOS 7的详细教程。无论是为了学习Linux系统,还是为了双系统使用,本教程都会一步步为您讲解安装过程。通过本文的指导,您将能够轻松实现Windows和CentOS 7的双系统安装,提供了便捷的操作步骤和必要的注意事项,让您能够顺利完成安装并享受到CentOS 7带来的强大功能和稳定性。

准备工作
1. 下载CentOS 7的ISO镜像文件。
2. 准备一个至少8GB容量的U盘,用于制作启动盘。
3. 确保Windows系统中已安装U盘制作工具,如Rufus。
制作CentOS 7启动盘
1. 插入U盘,打开Rufus工具。
2. 在设备选项中选择插入的U盘。
3. 引导文件系统选择FAT32,分区方案和目标系统类型保持默认。
4. 点击“选择”按钮,选择已下载的CentOS 7 ISO镜像文件。
5. 点击“开始”按钮,等待制作完成。
安装CentOS 7
1. 重启电脑,进入BIOS设置,将启动项设置为刚制作的U盘。
2. 保存设置并重启,进入CentOS 7安装界面。
3. 选择“Install CentOS 7”,按Enter键开始安装。
4. 选择语言、键盘布局等设置,点击“继续”。
5. 选择“安装目的地”,手动分区硬盘,为CentOS 7分配空间。
6. 设置root密码,创建普通用户。
7. 点击“开始安装”,等待安装完成。
配置双系统引导
1. 安装完成后,重启电脑,进入BIOS设置,将启动项设置为硬盘。
2. 保存设置并重启,进入CentOS 7的GRUB引导菜单。
3. 选择“CentOS Linux (3.10.0-xxx.el7.x86_64) 7 (Core)”进入CentOS 7系统。
4. 如果需要进入Windows系统,在GRUB引导菜单中选择Windows引导项即可。
我们已经成功在Windows系统下安装了CentOS 7,实现了双系统共存,在使用过程中,如果遇到问题,可以参考官方文档或搜索相关教程进行解决,希望本文能对大家有所帮助,让大家更好地体验Linux系统的魅力。
分享:在Linux系统中,可以使用命令行工具“top”查看当前系统的进程状态和资源占用情况,只需在终端输入“top”命令,即可实时查看各个进程的CPU使用率、内存占用等信息,方便我们了解系统的运行状况。
以上是Windows下安装CentOS 7:一步步教你实现双系统安装的详细内容。更多信息请关注PHP中文网其他相关文章!

热AI工具

Undresser.AI Undress
人工智能驱动的应用程序,用于创建逼真的裸体照片

AI Clothes Remover
用于从照片中去除衣服的在线人工智能工具。

Undress AI Tool
免费脱衣服图片

Clothoff.io
AI脱衣机

Video Face Swap
使用我们完全免费的人工智能换脸工具轻松在任何视频中换脸!

热门文章

热工具

记事本++7.3.1
好用且免费的代码编辑器

SublimeText3汉化版
中文版,非常好用

禅工作室 13.0.1
功能强大的PHP集成开发环境

Dreamweaver CS6
视觉化网页开发工具

SublimeText3 Mac版
神级代码编辑软件(SublimeText3)
 WinNTSetup怎么安装到Win11系统_WinNTSetup安装Win11系统的方法
May 08, 2024 am 11:19 AM
WinNTSetup怎么安装到Win11系统_WinNTSetup安装Win11系统的方法
May 08, 2024 am 11:19 AM
首先下载最新的Win11系统ISO镜像,然后在Win10系统中可以直接在下载的ISO镜像文件上点击右键,选择【装载】;如果是在WinPE或者WinXP、Win7系统下,则需要使用虚拟光驱工具加载ISO镜像;或者你也可以不使用虚拟光驱,直接把ISO镜像文件解压即可。然后运行WinNTSetup,软件界面如图:首先定位install.wim文件的位置,在虚拟光驱加载或者解压的Win11ISO镜像的sources目录下即可找到install.wim文件。然后设置引导磁盘和安装磁盘的位置,一般你准备把W
 微星主板开机logo
May 08, 2024 pm 02:20 PM
微星主板开机logo
May 08, 2024 pm 02:20 PM
怎么取消开机时微星主板的图标1、开机按DEL键,进入BIOS。一般在‘高级特征’这个项目里,找到微星主板LOGO画面字样。选择DISABLED,保存退出就行了。以后开机就不会有这微星主板LOGO画面了。微星主板,指由MSI(微星科技公司)研发的主板品牌。2、电脑开机显示的logo基本都是主板厂商的。可以在BIOS中设置QUICKPOST为DISENABLE,这样一般就不会再显示logo了。会显示计算机的配置相关信息还是给你详细点的。3、首先教大家如何在Windows环境下刷BIOS.第一:到网上
 老电脑怎么升级win11系统_老电脑升级Win11系统教程
May 07, 2024 pm 08:07 PM
老电脑怎么升级win11系统_老电脑升级Win11系统教程
May 07, 2024 pm 08:07 PM
1、首先我们要下载win11镜像文件。2、把下载的win11镜像放到其它盘内。3、然后我们在搜索到的镜像文件当中找到win11镜像文件。4、接着来到这个界面,我们选择install.wim进行下一步。5、然后选择windows11系统,点击确定,还原该镜像文件。6、接着我们等待pe下载安装,耐心等待,下载完成根据提示点击重启即可。7、接着来到这个界面,我们选择第二个xiaobaiPE,选择之后就会自动为我们安装win11系统了,安装完成根据提示点击立即重启电脑即可。8、最后系统安装完成,我们来到
 win11怎么开启tpm2.0_win11开启tpm2.0的操作方法
May 08, 2024 pm 06:10 PM
win11怎么开启tpm2.0_win11开启tpm2.0的操作方法
May 08, 2024 pm 06:10 PM
一、技嘉主板1、首先我们重启电脑,重启时使用键盘【DEL】进入BIOS设置。2、在上方找到并进入【Settings】选项卡。3、然后在settings下方找到进入【Miscellaneous】4、将其中的【IntelPlatformTrustTechnology(PTT)】设置为【Enabled】5、设置完成后,使用键盘【F10】保存,再点击【YES】退出即可。二、华硕主板1、首先重启电脑,在开机时连续敲击键盘【del】进入bios设置。2、点击【AdvancedMode】或者按【F7】找到【A
 acer的台式电脑怎么组装?
May 08, 2024 pm 08:25 PM
acer的台式电脑怎么组装?
May 08, 2024 pm 08:25 PM
acer的台式电脑怎么组装?Acer台式电脑的组装方法如下:打开机箱,将电源装入机箱,拧紧螺丝。将CPU安装到主板上,注意CPU上的针脚要与主板上的插槽对齐,拧紧CPU散热器的螺丝。将内存条安装到主板上,注意内存条上的凹凸位要与主板上的插槽对齐,用力下压,听到“啪”的一声后即可完成安装。将显卡、声卡、网卡等板卡安装到主板上,注意板卡上的螺丝要拧紧。将硬盘、光驱等存储设备安装到机箱内,注意螺丝要拧紧。将主板与机箱的连线连接好,包括电源线、硬盘线、光驱线等。最后将机箱盖盖上,拧紧螺丝即可完成组装。在
 deepseek怎么本地微调
Feb 19, 2025 pm 05:21 PM
deepseek怎么本地微调
Feb 19, 2025 pm 05:21 PM
本地微调 DeepSeek 类模型面临着计算资源和专业知识不足的挑战。为了应对这些挑战,可以采用以下策略:模型量化:将模型参数转换为低精度整数,减少内存占用。使用更小的模型:选择参数量较小的预训练模型,便于本地微调。数据选择和预处理:选择高质量的数据并进行适当的预处理,避免数据质量不佳影响模型效果。分批训练:对于大数据集,分批加载数据进行训练,避免内存溢出。利用 GPU 加速:利用独立显卡加速训练过程,缩短训练时间。
 新组装的电脑键盘灯不亮?
May 07, 2024 pm 04:40 PM
新组装的电脑键盘灯不亮?
May 07, 2024 pm 04:40 PM
新组装的电脑键盘灯不亮?看主板型号应该是UEFIbios,先找个PS2口的键盘,进bios,关闭UEFI启动,改成Legacy方式,如果有快速启动,类似FastBoot这种选项也关闭掉,UEFI启动,开启快速启动,进系统前可能会关闭USB接口检测,进系统后才能用USB设备组装电脑开机不显示鼠标和键盘灯不亮?键盘灯不亮内存故障的可能性大,也可能主板静电引起的或者主板有故障。用橡皮擦擦内存显卡金手指,内存多拔插几次。问题依旧,有双条内存用单条内存进行测试。问题依旧,重新拔插机箱内外各种线,扣主板上的
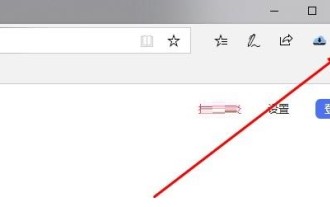 Edge浏览器内存占用太多怎么办 内存占用太多的解决办法
May 09, 2024 am 11:10 AM
Edge浏览器内存占用太多怎么办 内存占用太多的解决办法
May 09, 2024 am 11:10 AM
1、首先,进入Edge浏览器点击右上角三个点。2、然后,在任务栏中选择【扩展】。3、接着,将不需要使用的插件关闭或者卸载即可。






