php小编新一为您带来Win10怎么改临时文件夹位置的方法。在Win10系统中,临时文件夹默认保存在系统盘的C盘,而且随着使用时间的增长,临时文件会逐渐积累,导致系统盘空间不足。为了解决这个问题,我们可以将临时文件夹的位置改到其他磁盘分区。下面,我们将详细介绍Win10修改临时文件夹路径的方法,让您的系统盘空间得到有效释放。
Win10修改临时文件夹路径方法
1、右击【此电脑】图标,右键,在打开的菜单中,选择【属性】选项。
2、如图,在打开的系统页面,点击左上方的【高级系统设置】选项。
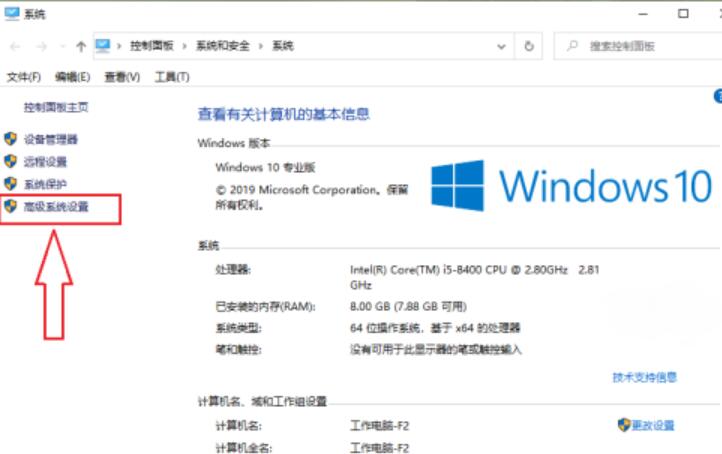
3、在弹出的系统属性窗口中,上方切换到【高级】选项下。
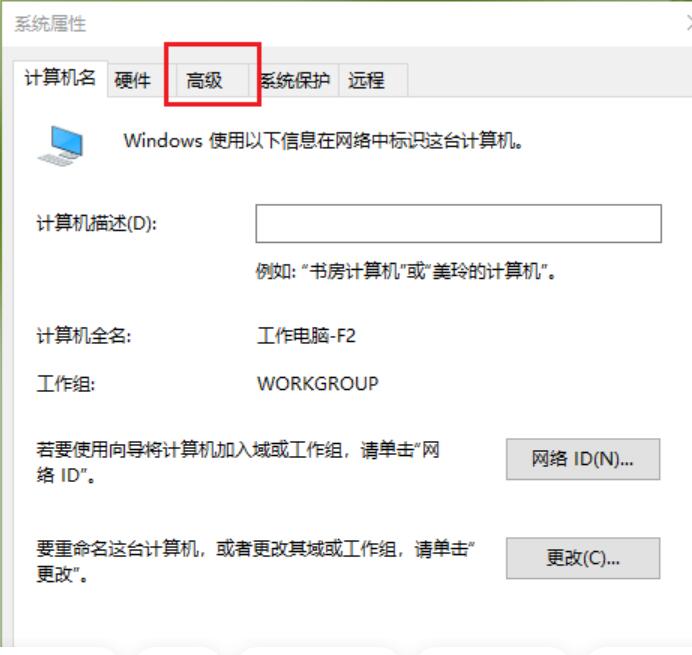
4、然后在右下方点击【环境变量】的按钮。
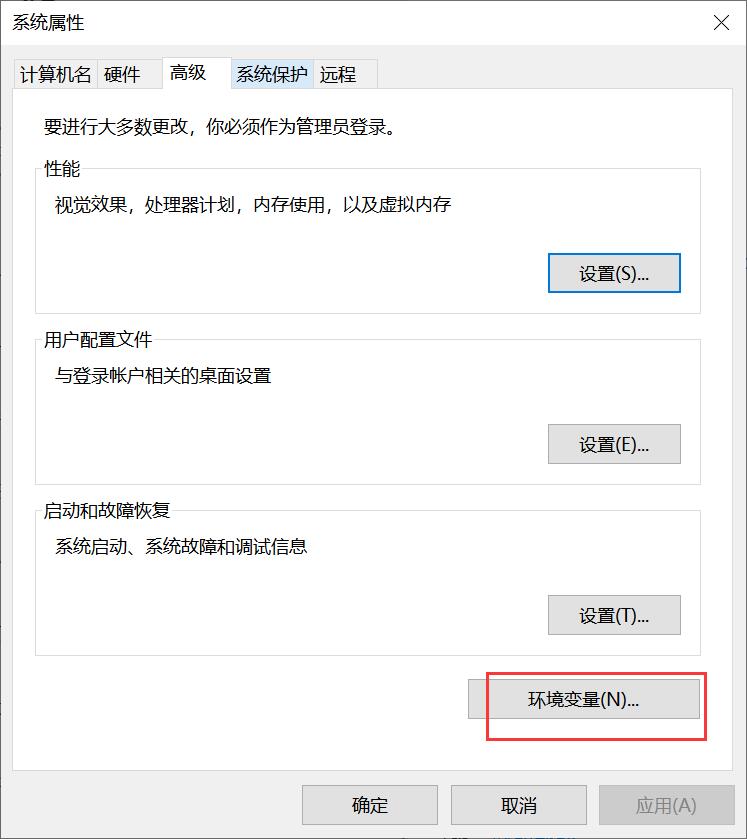
5、在弹出的环境变量窗口中,在用户变量列表中,选中“TEMP”,点击右侧的【编辑】按钮。
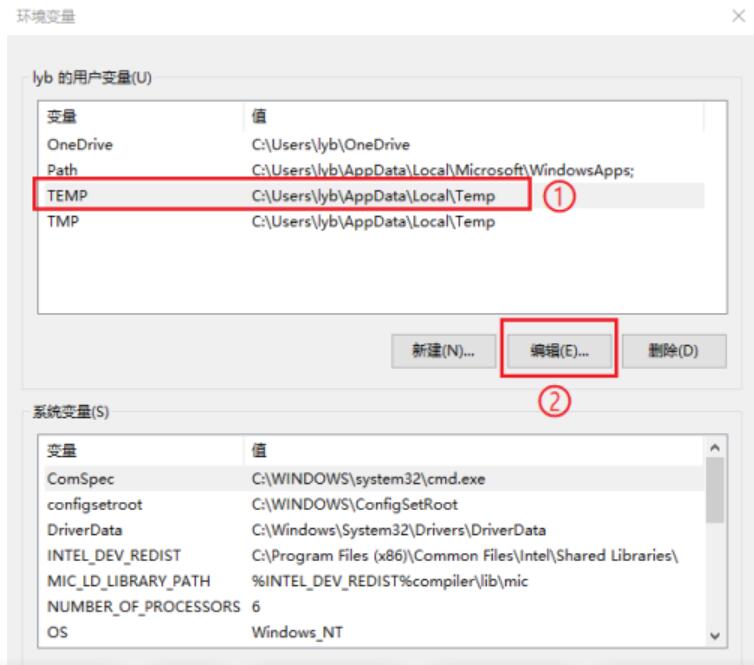
6、在弹出的窗口中,点击底部的【浏览文件】按钮。
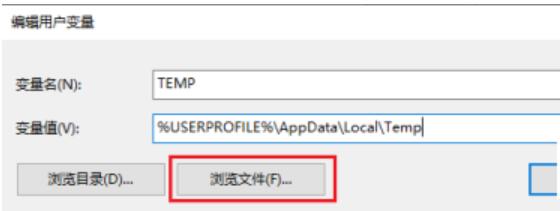
7、在弹出的窗口中,我们就可以选择想要修改的路径了,以“G:系统临时文件”为例,选择好之后,点击右下方的【打开】按钮。
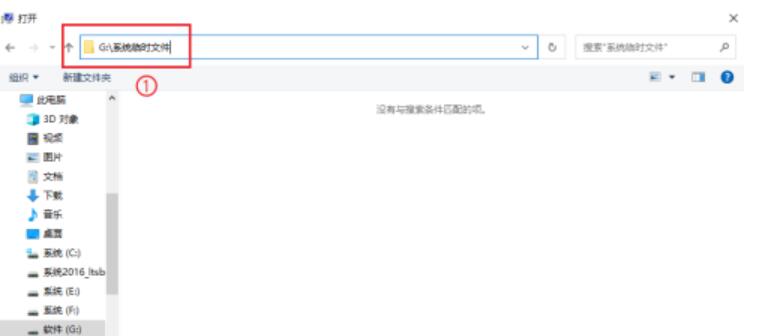
8、接着,点击【确定】按钮。
9、接下来,同样的方法,将“TMP”选中后,点击编辑,然后在打开的窗口中,点击浏览文件按钮,将路径也修改为“G:系统临时文件”。
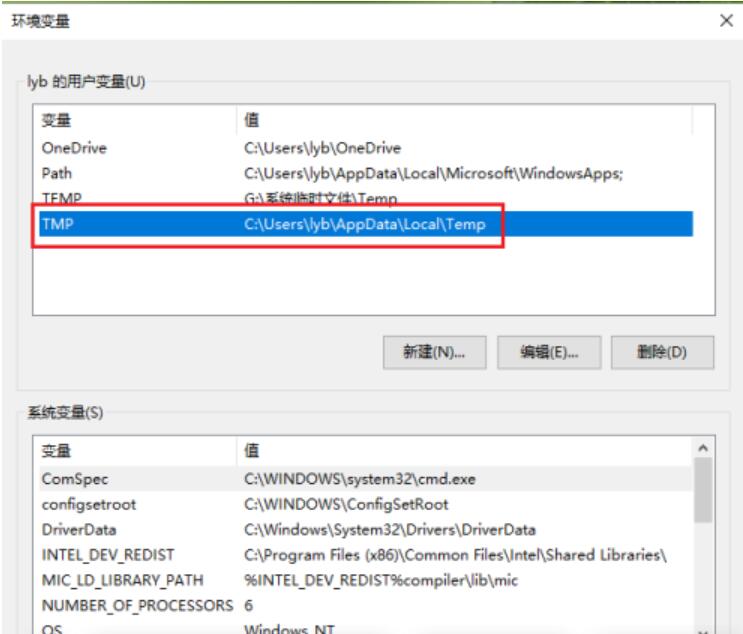
10、最后,点击【确定】即可完成设置。
以上是win10怎么改临时文件夹位置?Win10修改临时文件夹路径方法的详细内容。更多信息请关注PHP中文网其他相关文章!




