php小编小新为大家解答win10鼠标自动上下滚动的问题。在使用win10系统时,有时会遇到鼠标自动上下滚动的情况,这不仅影响了正常使用,还给用户带来了困扰。幸运的是,我们可以通过简单的操作来解决这个问题。下面就让我们一起来了解一下win10鼠标自动上下滚动的解决方法吧!
win10鼠标自动上下滚动的解决方法
1、我们首先点击键盘上的Ctrl+shift+Esc。这时候我们会看到弹出电脑进程,我们看下是不是程序过多占用了。
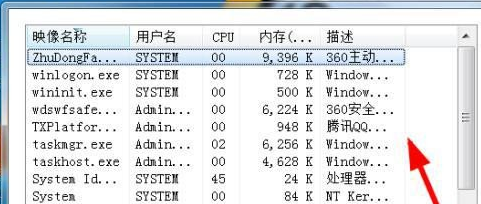
2、如果看不懂的话,可以点击桌面任务栏右手边的cpu标志,如图所示。看下使用率是不是太高了。

3、如果不是的话,也可能是显示驱动坏了,我们可以重新安装下驱动。如图。
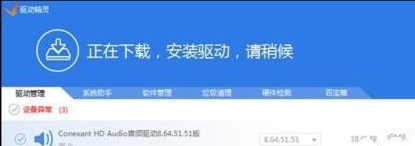
4、还有一种可能性就是中毒了,我们需要杀下毒,就可以了。
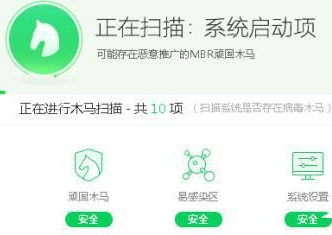
5、鼠标点击桌面右键,选择最下边的个性化,查看下是不是鼠标相关的设置除了问题,如图。
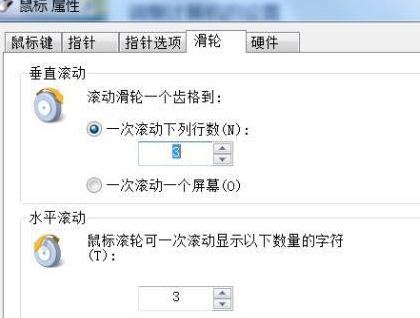
6、如果上边都不是的话,我们观察下浏览区自动滚动时候鼠标的形状,如图所示的话,就是不小心按住滚轮了,重新按下就好。
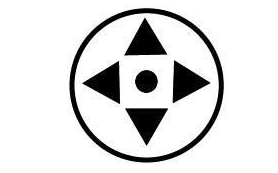
7、还有下边这种形状,也有可能是桌面不平整,或者有坡度,自动启动了鼠标滚轮,马上再次点击鼠标滚轮,然后做相应的调整。
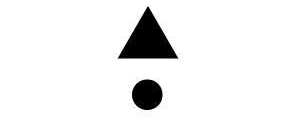
以上是win10鼠标自动上下滚动怎么关闭?win10鼠标自动上下滚动的解决方法的详细内容。更多信息请关注PHP中文网其他相关文章!




