CorelDRAW怎么批量修改图片大小 快速修改方法教程
php小编草莓今天为大家带来了一篇关于CorelDRAW批量修改图片大小的快速修改方法教程。在设计过程中,我们经常会遇到需要同时修改多张图片大小的情况,手动一个一个修改显然是相当繁琐的。因此,掌握一种批量修改图片大小的方法是非常重要的。本教程将为大家详细介绍CorelDRAW中的快速修改图片大小的技巧,帮助大家提高工作效率。接下来,就让我们一起来学习吧!
具体操作如下:
方法一:快速修改不同尺寸大小的图片
1、打开CorelDRAW软件,将需要修改的素材全部导入
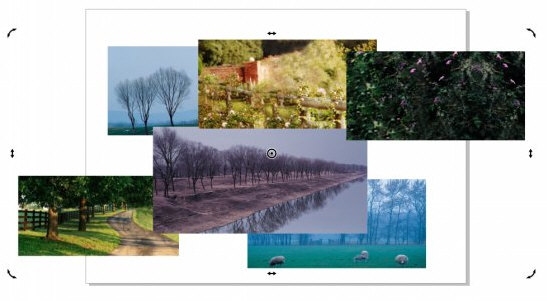
2、选中其中一个素材,在属性栏里修改成我们想要的大小
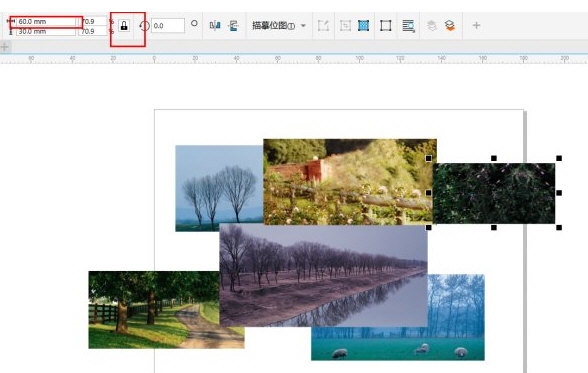
3、然后选中另一张素材,按【Ctrl+R】就能将大小改得和上一张一样了
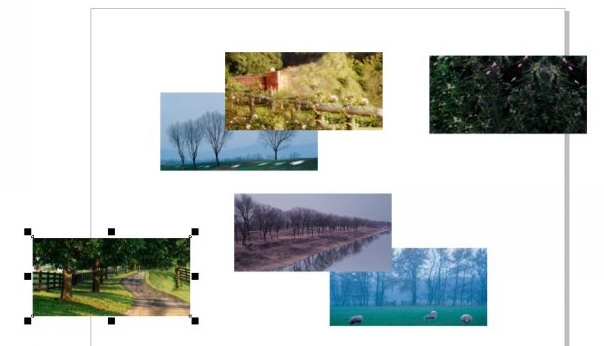
方法二:快速修改相同尺寸大小的图片
1、导入图片,点击上方【对象】-【对齐与分布】打开面板
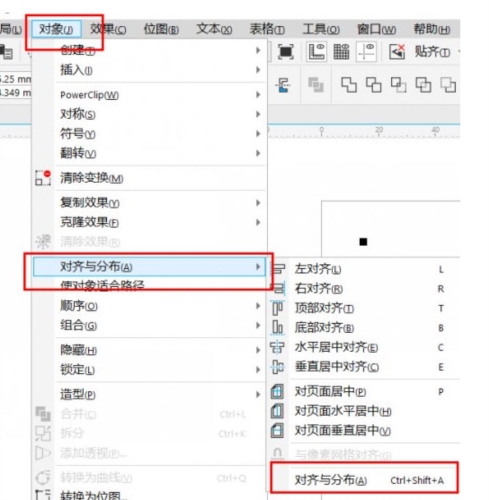
2、选中全部图片,单击【水平对齐】和【垂直对齐】
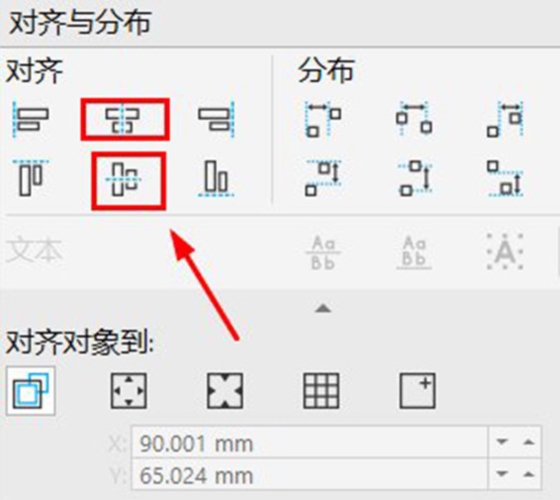
3、此时所有的图片都会叠在一起,在属性栏里改变大小就能一下子修改所有图片的大小了
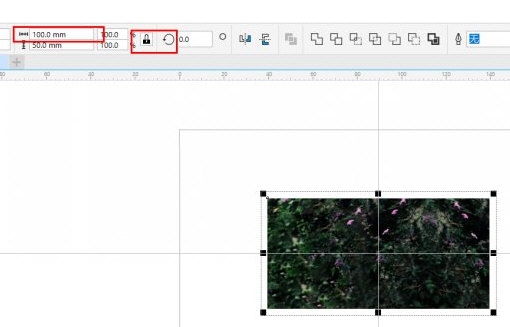
以上是CorelDRAW怎么批量修改图片大小 快速修改方法教程的详细内容。更多信息请关注PHP中文网其他相关文章!

热AI工具

Undresser.AI Undress
人工智能驱动的应用程序,用于创建逼真的裸体照片

AI Clothes Remover
用于从照片中去除衣服的在线人工智能工具。

Undress AI Tool
免费脱衣服图片

Clothoff.io
AI脱衣机

AI Hentai Generator
免费生成ai无尽的。

热门文章

热工具

记事本++7.3.1
好用且免费的代码编辑器

SublimeText3汉化版
中文版,非常好用

禅工作室 13.0.1
功能强大的PHP集成开发环境

Dreamweaver CS6
视觉化网页开发工具

SublimeText3 Mac版
神级代码编辑软件(SublimeText3)

热门话题
![[已验证的] Steam错误E87修复:几分钟之内再次获取游戏!](https://img.php.cn/upload/article/202503/18/2025031817560457401.jpg?x-oss-process=image/resize,m_fill,h_207,w_330) [已验证的] Steam错误E87修复:几分钟之内再次获取游戏!
Mar 18, 2025 pm 05:56 PM
[已验证的] Steam错误E87修复:几分钟之内再次获取游戏!
Mar 18, 2025 pm 05:56 PM
文章讨论了蒸汽错误E87的原因,包括网络问题,安全软件,服务器问题,过时的客户端和损坏的文件。提供预防和解决方案策略。[159个字符]
 蒸汽错误e87:它是什么&如何修复它
Mar 18, 2025 pm 05:51 PM
蒸汽错误e87:它是什么&如何修复它
Mar 18, 2025 pm 05:51 PM
由于连接问题,蒸汽错误E87在Steam客户端更新或启动过程中发生。通过重新启动设备,检查服务器状态,更改DNS,禁用安全软件,清除缓存或重新安装Steam来修复它。
 如何修复Steam错误代码E87:最终指南
Mar 18, 2025 pm 05:51 PM
如何修复Steam错误代码E87:最终指南
Mar 18, 2025 pm 05:51 PM
文章讨论了由网络问题,损坏文件或客户端问题引起的修复Steam错误代码E87。提供故障排除步骤和预防技巧。
 简单修复:Steam错误E87解释&已解决
Mar 18, 2025 pm 05:53 PM
简单修复:Steam错误E87解释&已解决
Mar 18, 2025 pm 05:53 PM
由连接问题引起的蒸汽错误E87可以解决,而无需通过重新启动,检查互联网和清除缓存来重新安装。调整蒸汽设置有助于防止将来发生。
 蒸汽错误e87:为什么会发生&修复它的5种方法
Mar 18, 2025 pm 05:55 PM
蒸汽错误e87:为什么会发生&修复它的5种方法
Mar 18, 2025 pm 05:55 PM
蒸汽错误E87由于连接问题而破坏了蒸汽上的游戏。本文讨论了不稳定的Internet和服务器过载等原因,并提供了诸如重新启动Steam和检查更新之类的修复程序。
 Steam错误代码E87:快速回到游戏!
Mar 18, 2025 pm 05:52 PM
Steam错误代码E87:快速回到游戏!
Mar 18, 2025 pm 05:52 PM
本文讨论了Steam错误代码E87,其原因是网络问题,服务器问题和损坏的文件,并提供了修复和预防措施以避免它。
 如何修复:err_response_headers_multiple_access_control_allow_olaly_origin错误在Google Chrome中
Mar 21, 2025 pm 06:19 PM
如何修复:err_response_headers_multiple_access_control_allow_olaly_origin错误在Google Chrome中
Mar 21, 2025 pm 06:19 PM
文章讨论修复“ err_response_headers_multiple_access_control_allow_origin” Chrome中的错误,通过解决多个访问权限控制 - Origin-hearsers中的错误。







