windows11资源管理器闪退如何解决?资源管理器不停闪退解决办法
php小编鱼仔为您介绍Windows 11资源管理器闪退的解决方法。资源管理器是Windows系统中非常重要的一个组件,负责管理文件和文件夹的打开、复制、粘贴等操作。然而,有时候在使用Windows 11时,资源管理器可能会频繁闪退,给用户带来不便。那么,如何解决资源管理器的闪退问题呢?接下来,我们将为您分享一些解决方法。
一、检查Windows更新
1、打开设置。
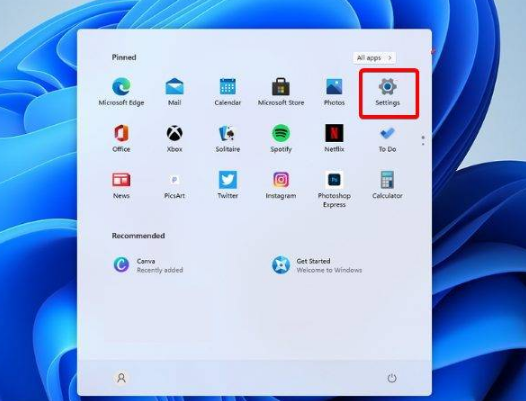
2、转到Windows更新。
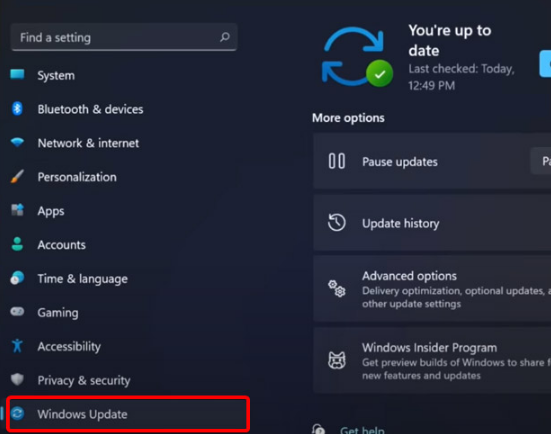
3、选择检查更新。
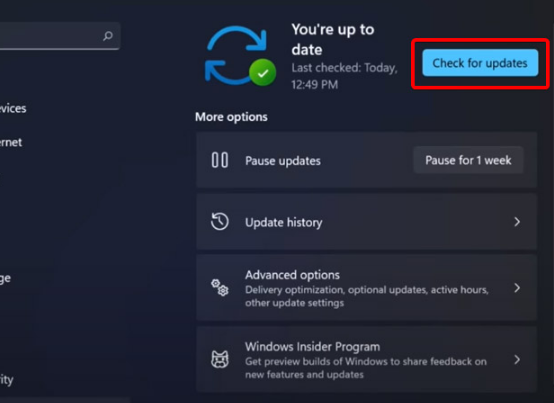
使用此选项,您的操作系统将自动推荐并修复问题,例如导致Windows11文件资源管理器崩溃的损坏设置。
二、重新启动Windows11文件资源管理器
1、按键盘上的 Ctrl + Alt + Delete,然后选择Task Manager。
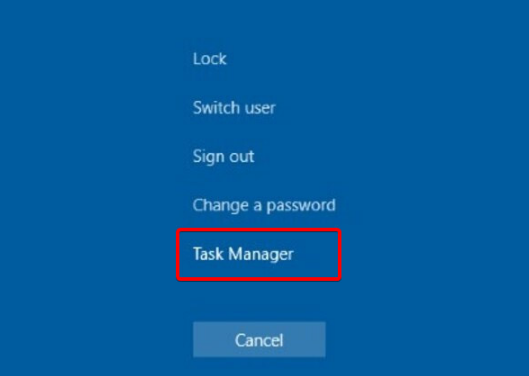
2、单击“进程”选项卡,搜索“文件资源管理器”,然后选择它。
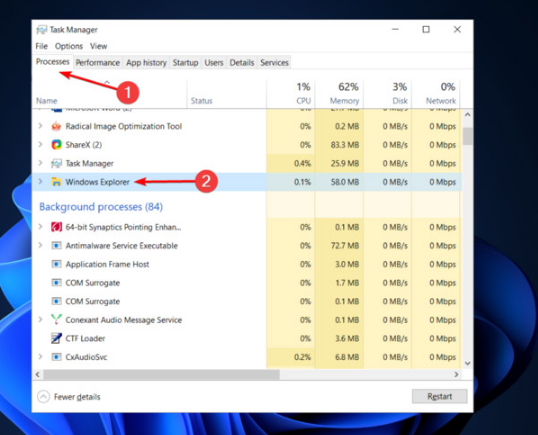
3、单击重新启动按钮。
三、调整文件资源管理器选项
1、打开控制面板。
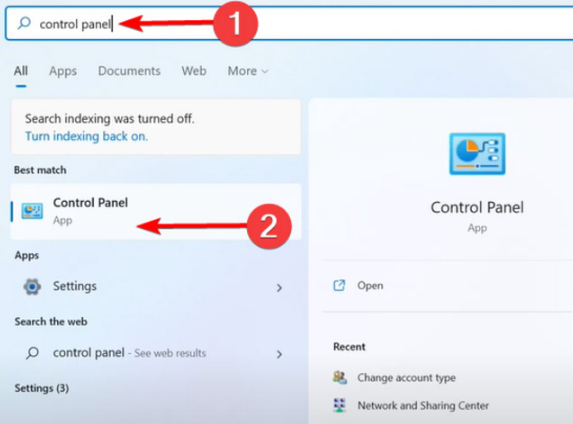
2、在右上角的搜索栏中,键入文件资源管理器选项并打开它。
3、选择常规选项卡。
4、在打开文件资源管理器旁边:下拉菜单,然后选择此电脑选项。
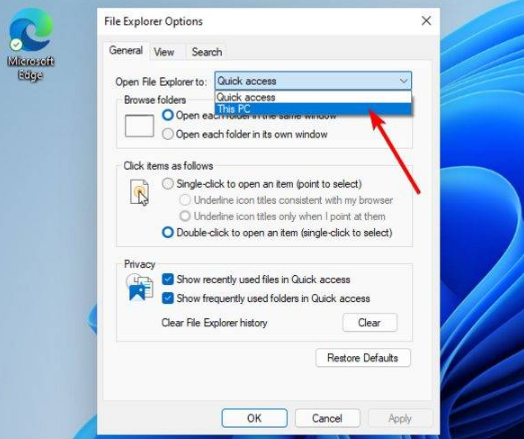
5、单击应用,然后单击确定。
四、清除缓存
1、单击“开始”按钮,键入“控制面板”,然后单击它。
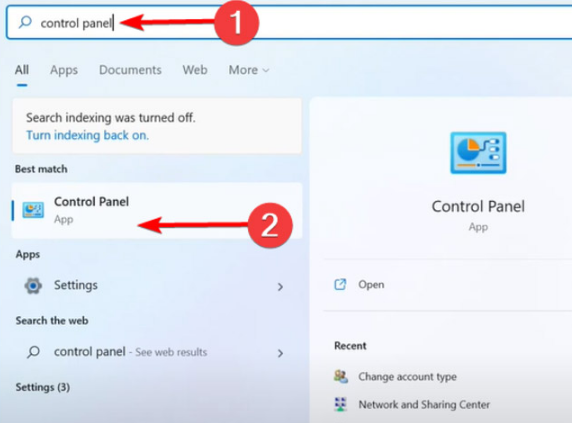
2、在右上角的搜索栏中,键入文件资源管理器选项并打开它。
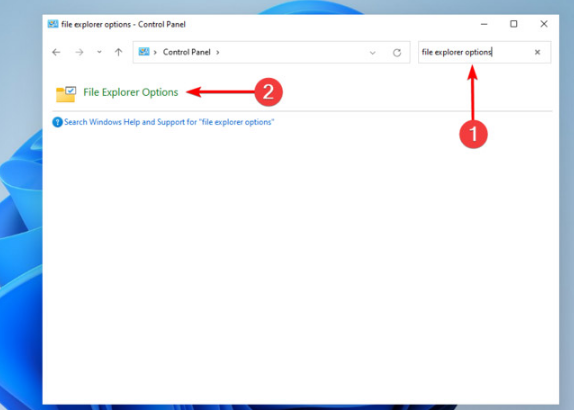
3、选择General选项卡,然后在Privacy部分,单击Clear,然后选择OK。
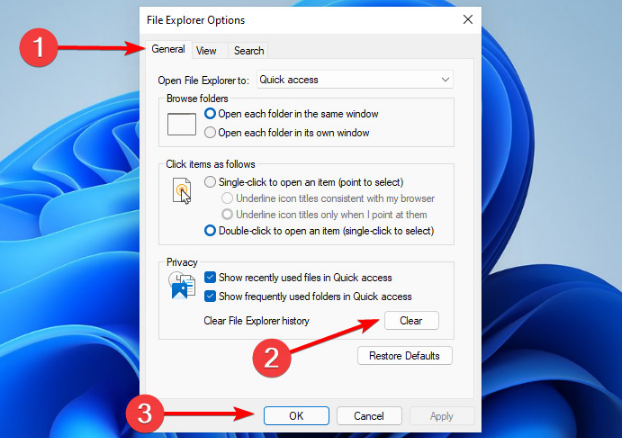
使用此选项,您将能够清除可能导致Windows11文件资源管理器崩溃的历史记录。
以上是windows11资源管理器闪退如何解决?资源管理器不停闪退解决办法的详细内容。更多信息请关注PHP中文网其他相关文章!

热AI工具

Undresser.AI Undress
人工智能驱动的应用程序,用于创建逼真的裸体照片

AI Clothes Remover
用于从照片中去除衣服的在线人工智能工具。

Undress AI Tool
免费脱衣服图片

Clothoff.io
AI脱衣机

AI Hentai Generator
免费生成ai无尽的。

热门文章

热工具

记事本++7.3.1
好用且免费的代码编辑器

SublimeText3汉化版
中文版,非常好用

禅工作室 13.0.1
功能强大的PHP集成开发环境

Dreamweaver CS6
视觉化网页开发工具

SublimeText3 Mac版
神级代码编辑软件(SublimeText3)

热门话题
 win11资源管理器不停的崩溃一直闪解决方法?
Jan 30, 2024 pm 09:15 PM
win11资源管理器不停的崩溃一直闪解决方法?
Jan 30, 2024 pm 09:15 PM
不少的用户们在使用win11系统的时候出现了资源管理器不停的崩溃一直闪,那么这要怎么办?接下来就让本站来为玩家们来仔细的介绍一下win11资源管理器不停的崩溃一直闪解决方法吧。win11资源管理器不停的崩溃一直闪解决方法一、检查Windows更新1、打开设置。3、选择检查更新。2、单击进程选项卡,搜索文件资源管理器,然后选择它。2、在右上角的搜索栏中,键入文件资源管理器选项并打开它。3、选择常规选项卡。4、在打开文件资源管理器旁边:下拉菜单,然后选择此电脑选项。2、在右上角的搜索栏中,键入文件资
 windows11资源管理器闪退如何解决?资源管理器不停闪退解决办法
Feb 11, 2024 pm 03:21 PM
windows11资源管理器闪退如何解决?资源管理器不停闪退解决办法
Feb 11, 2024 pm 03:21 PM
最近有不少windows11用户跟小编反映,打开资源管理器就闪退,非常令人头疼。这个问题并不少见,这里小编给大家整理了四个Win11资源管理器闪退的解决方法,分享给大家。一、检查Windows更新1、打开设置。2、转到Windows更新。3、选择检查更新。使用此选项,您的操作系统将自动推荐并修复问题,例如导致Windows11文件资源管理器崩溃的损坏设置。二、重新启动Windows11文件资源管理器1、按键盘上的Ctrl+Alt+Delete,然后选择TaskManager。2、单击“进程&r
 如何在 Windows 11 上的文件资源管理器中清除快速访问历史记录
May 11, 2023 pm 06:07 PM
如何在 Windows 11 上的文件资源管理器中清除快速访问历史记录
May 11, 2023 pm 06:07 PM
快速访问是Windows10中引入的文件资源管理器中的一项很酷的功能,取代了旧版本中的收藏夹选项。快速访问功能保留在Windows11操作系统中,并继续让您更轻松地访问经常使用的文件和文件夹,尽管它位于位置。快速访问功能不仅可以提高您的工作流程速度,还可以提高您的整体工作效率。它更像是一种快捷功能,可引导您直接访问位于目录深处的您最喜欢的文件或文件夹。但是,有时您可能希望删除快速访问历史记录以重新开始、清除混乱,或者只是隐藏一些文件或文件夹以保护隐私。无论是什么原因,您都可以使用以下方法在W
 解决msvcrt.dll故障导致资源管理器停止工作的方法
Jan 13, 2024 pm 09:27 PM
解决msvcrt.dll故障导致资源管理器停止工作的方法
Jan 13, 2024 pm 09:27 PM
很多朋友在玩单机游戏或者安装软件的时候就会出现类似的问题,新人在第一时间一位是软件安装出错了,你这时候就可以下载这个文件放在系统目录之中,将你缺失的文件放回目录之中就可以打开你之前打不开的游戏了。msvcrt.dll故障模块资源管理器停止工作怎么解决具体方法:手动从网站下载dll文件1、首先我们需要在下面的链接之中下载点击链接进行下载:msvcrt.dll2、把你下载的文件放入到你所需要运行的软件或者游戏的安装位置。你需要找到需要安装的目录,然后把我们下载好的文件复制进去。3、如果问题没有办法解
 Win10系统资源管理器预览窗格大小怎么更改
Jun 29, 2023 pm 01:33 PM
Win10系统资源管理器预览窗格大小怎么更改
Jun 29, 2023 pm 01:33 PM
Win10系统资源管理器预览窗格大小怎么更改?随着电脑的使用率越来越高,我们有时候可能会遇到对win10系统调整资源管理器预览窗口大小进行设置,如果我们需要对win10系统调整资源管理器预览窗口大小进行设置时,要怎么处理win10系统调整资源管理器预览窗口大小呢?很多小伙伴不知道怎么详细操作,小编下面整理了win10系统调整资源管理器预览窗口大小的方法,如果你感兴趣的话,跟着小编一起往下看看吧! win10系统调整资源管理器预览窗口大小的方法 如图: 当鼠标移动到该线上的时候,就会变成
 win7出现资源管理器故障进行修复的操作流程
Mar 26, 2024 pm 03:31 PM
win7出现资源管理器故障进行修复的操作流程
Mar 26, 2024 pm 03:31 PM
1、按Ctrl+Shift+Esc,打开任务管理器,如图所示:2、在窗口中,找到explorer.exe项,右键结束进程,如图所示:3、接着在新建一个explorer.exe进程即可,如图所示:
 windows10资源管理器停止工作怎么办
Jul 22, 2023 pm 08:49 PM
windows10资源管理器停止工作怎么办
Jul 22, 2023 pm 08:49 PM
资源管理器是windows10系统中的一个重要作用,在上面可以查看和管理系统的各项进程,但是有的windows10客户遇到了资源管理器停止工作的现象,怎么办呢?你可以在任务栏上右键,开启任务管理器,之后在进程菜单栏中找到Windows资源管理器,右键完毕进程,之后再选择运作explorer.exe的新任务就行了。windows10资源管理器停止工作怎么办:1、大家右键点击电脑任务栏空白,选择“任务管理器”。2、接着在任务管理器页面中,转换至“进程”选项。找到“Windows资源管理器”右键找到并
 无法打开Windows资源管理器
Feb 20, 2024 pm 01:03 PM
无法打开Windows资源管理器
Feb 20, 2024 pm 01:03 PM
找不到Windows资源管理器在我们使用电脑的过程中,经常会遇到各种问题。有时候我们打开文件夹时却发现Windows资源管理器无法打开。这个问题可能会导致我们无法访问电脑中的文件和程序,给我们的工作和生活带来很多不便。那么,为什么会出现找不到Windows资源管理器的问题呢?这里有一些可能的原因:系统故障:有时候,系统的某些组件出现故障或损坏,会导致资源管理






