php小编草莓为你带来解决win7被禁用网络功能的问题!win7是许多用户仍在使用的操作系统,但有时候会遇到网络功能被禁用的情况。这给用户带来了很大的困扰,无法正常上网和使用网络服务。那么,有没有解决方法呢?在本文中,我们将介绍一些简单的解禁方法,帮助你轻松解决win7网络功能禁用的问题,让你重新享受网络带来的便利!
操作步骤如下:
1、鼠标右击任务栏上的“网络”图标,点击“疑难解答”。

2、进入windows网络诊断页面,点击“下一步”。
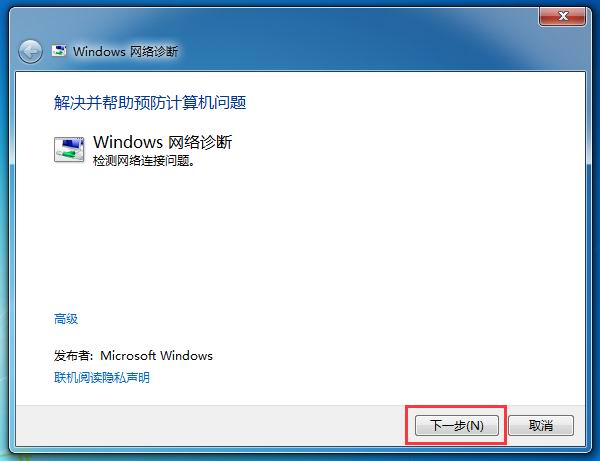
3、第一次操作,点击“应用此修复程序”。
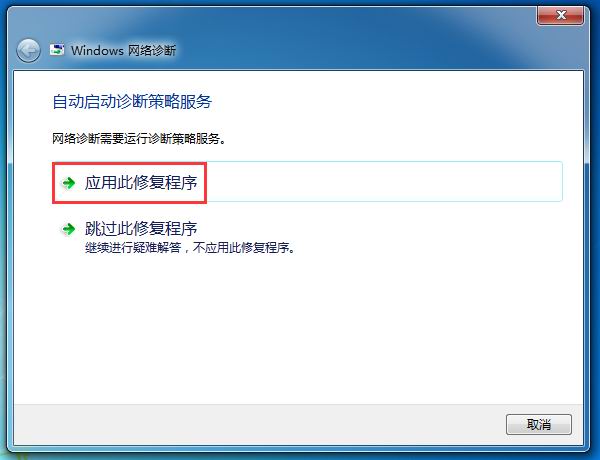
4、稍等片刻,开始检测问题,同时解决问题。
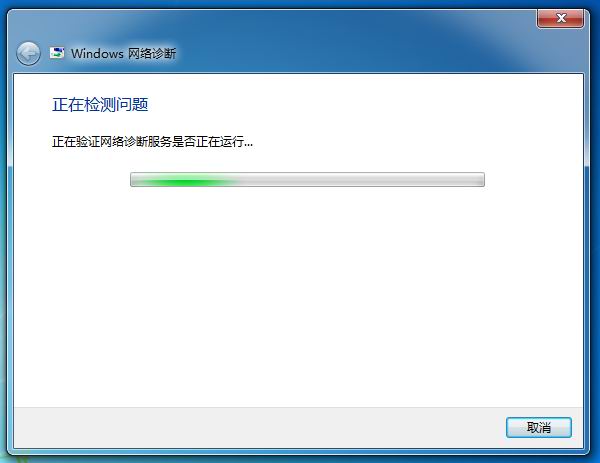
5、已重新启用。
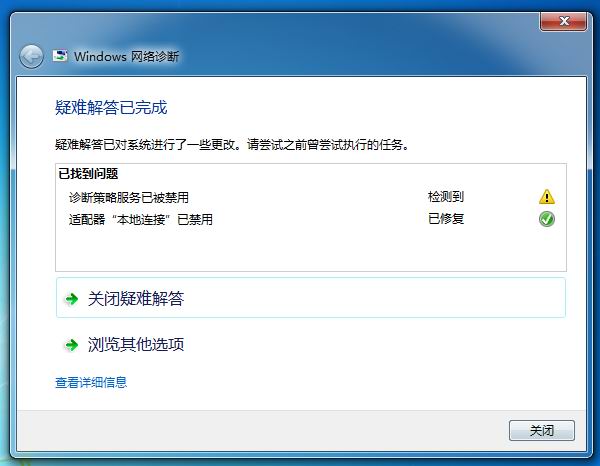
以上是win7被禁用网络功能解除?win7网络功能禁用解除方法的详细内容。更多信息请关注PHP中文网其他相关文章!




