php小编百草为您介绍win7添加D盘密码的操作方法。在win7操作系统中,我们可以通过设置密码来保护我们的重要文件和数据。设置D盘密码可以有效防止未经授权的访问和数据泄露。下面将为您详细介绍win7设置D盘密码的具体操作步骤。
win7设置d盘密码操作方法
1、打开Win7桌面电脑图标,右键单击需要加密的D盘,点击“启用Bitlocker”。
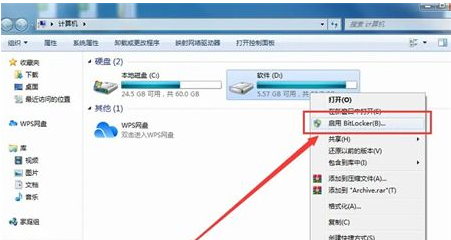
2、在弹出的对话框中,选择“使用密码解锁驱动器”,输入密码,单击“下一步”即可。
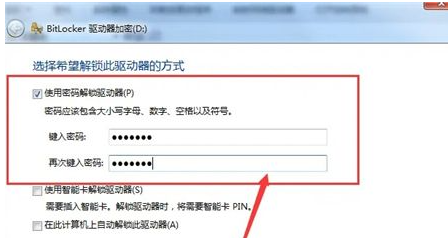
3、选择“将恢复密钥保存到文件”,选择“是”保存密钥,然后单击“启用密钥”。
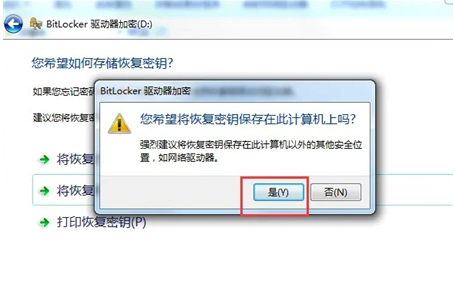
4、此时,计算机开始对磁盘进行加密,我们只需要等待加密完成就可以了,加密完成后,本地D盘出现一个锁。
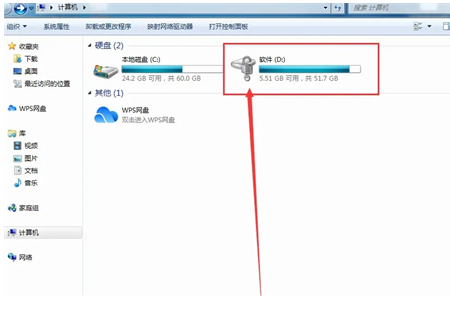
以上是win7怎么添加d盘密码?win7设置d盘密码操作方法的详细内容。更多信息请关注PHP中文网其他相关文章!




