Win10资源管理器无限闪退怎么办?Win10资源管理器无限闪退怎么解决
php小编小新为大家带来解决Win10资源管理器无限闪退的问题。Win10资源管理器无限闪退是一种常见而令人困扰的情况,会导致用户无法正常使用电脑。然而,幸运的是,我们有几种可行的解决方法。在本文中,我们将分享一些简单的步骤和技巧,帮助您解决这个问题,让您的Win10资源管理器恢复正常运行。无论您是新手还是有经验的用户,都可以轻松跟随这些方法来解决这个问题。现在,让我们开始吧!
Win10资源管理器无限闪退怎么解决?
1、第一步,我们在电脑中打开左下角的“开始”图标,然后在菜单列表中直接输入“运行”,然后在结果页面中打开“运行”选项。

2、第二步,打开运行页面之后,我们在框内输入“msconfig”,然后点击回车键或是“确定”选项,我们也可以使用快捷键“win+R”来打开运行页面。
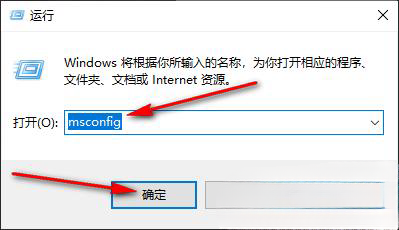
3、第三步,打开系统配置页面之后,我们点击打开上方选项栏中的“常规”选项。
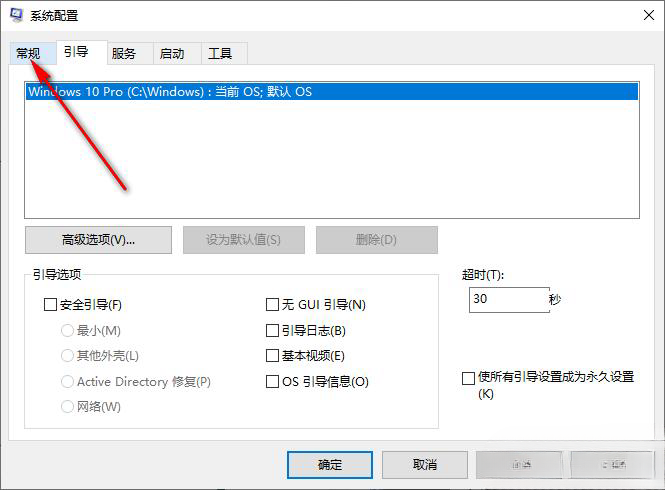
4、第四步,在“常规”页面中我们首先启动选择更改为“有选择的启动”。
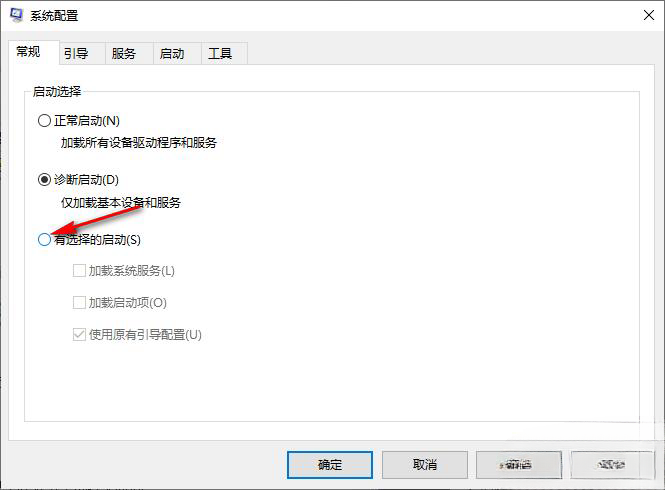
5、第五步,接着我们将“加载启动项”选项进行勾选,再点击“应用”和“确定”选项,最后重启电脑就可以让设置生效了。
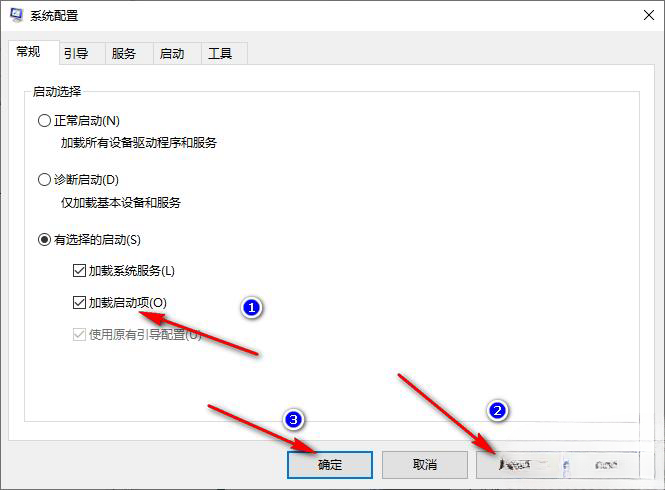
以上是Win10资源管理器无限闪退怎么办?Win10资源管理器无限闪退怎么解决的详细内容。更多信息请关注PHP中文网其他相关文章!

热AI工具

Undresser.AI Undress
人工智能驱动的应用程序,用于创建逼真的裸体照片

AI Clothes Remover
用于从照片中去除衣服的在线人工智能工具。

Undress AI Tool
免费脱衣服图片

Clothoff.io
AI脱衣机

Video Face Swap
使用我们完全免费的人工智能换脸工具轻松在任何视频中换脸!

热门文章

热工具

记事本++7.3.1
好用且免费的代码编辑器

SublimeText3汉化版
中文版,非常好用

禅工作室 13.0.1
功能强大的PHP集成开发环境

Dreamweaver CS6
视觉化网页开发工具

SublimeText3 Mac版
神级代码编辑软件(SublimeText3)
 系统还原提示你必须在此驱动器上启用系统保护
Jun 19, 2024 pm 12:23 PM
系统还原提示你必须在此驱动器上启用系统保护
Jun 19, 2024 pm 12:23 PM
电脑有还原点,系统还原时提示“你必须在此驱动器上启用系统保护”,通常意味着系统保护功能没有开启。系统保护是Windows操作系统提供的一个功能,可以创建系统还原点来备份系统文件和设置。这样,如果出现问题,你可以还原到之前的状态。在系统出现故障时,无法进入桌面进行开启,只能使用如下方法尝试:疑难解答-高级选项-命令提示符命令一netstartvssrstrui.exe/offline:C:\windows=active命令二cd%windir%\system32\configrenSYSTEMsy
 win10没有切换用户怎么办? win10登录界面没有切换用户选项解决办法
Jun 25, 2024 pm 05:21 PM
win10没有切换用户怎么办? win10登录界面没有切换用户选项解决办法
Jun 25, 2024 pm 05:21 PM
Windows10用户可能会遇到的一个问题就是在登录界面没有找到切换用户选项,那么win10登录界面没有切换用户选项怎么办?下面就让本站来为用户们来仔细的介绍一下win10登录界面没有切换用户选项详解吧。win10登录界面没有切换用户选项详解方法一:检查用户账户设置:首先,请确保你的计算机上有多个用户账户,并且这些账户都是启用状态。你可以通过以下步骤检查和启用账户:a.按下Win+I键打开设置,然后选择“帐户”。b.在左侧导航栏中选择“家庭和其他人”或&ld
 win10如何永久关闭实时保护? Win10电脑0禁用实时保护功能的方法
Jun 05, 2024 pm 09:46 PM
win10如何永久关闭实时保护? Win10电脑0禁用实时保护功能的方法
Jun 05, 2024 pm 09:46 PM
尽管win10系统自带的全面防护的杀毒软件能够持续不断地保障你的个人电脑安全,然而有时候它也可能会对下载的某些文件产生影响。对于部分用户来说,暂时将实时保护功能关闭或许更为妥当。但是许多用户并不清楚如何在win10系统上永久性关闭实时保护这个功能。1、首先,按下“Win+R”键打开运行窗口,输入“gpedit.msc”命令打开本地组策略编辑器界面;2、接着,在打开的界面中,依次点击"计算机配置/管理模板/Windows组件/MicrosoftDef
 win10怎么调回默认壁纸?一招快速还原win10系统默认壁纸
Jun 02, 2024 pm 02:07 PM
win10怎么调回默认壁纸?一招快速还原win10系统默认壁纸
Jun 02, 2024 pm 02:07 PM
在Windows10系统中,如果你想要调回系统默认的壁纸,可以按照以下步骤操作:1.右键点击桌面空白处,在弹出的菜单中选择个性化(Personalize)。2.这将打开“设置”中的“个性化”窗口。在左侧菜单中,点击背景(Background)。3.在“背景”设置下,找到并点击“选择图片”(Choosepicture)旁边的下拉菜单,然后选择Windows默认(WindowsDefault)或者直接在下方的图片预览中选择一个看起来像是默认壁纸的图片(如果有多个选项的话)。4.如果你的系统有多个版本
 Windows无法启动Windows Audio服务 错误0x80070005
Jun 19, 2024 pm 01:08 PM
Windows无法启动Windows Audio服务 错误0x80070005
Jun 19, 2024 pm 01:08 PM
小伙电脑出现:Windows无法启动WindowsAudio服务(位于本地计算机上)。错误0x8007005:拒绝访问。这样的情况一般是用户权限导致,可尝试下面的方法进行修复。方法一通过批处理修改注册表添加权限,桌面新建文本文档,另存为.bat,右键管理员远行。Echo=========================EchoProcessingRegistryPermission.Pleasewait...Echo=========================subinacl/subkey
 win10截屏闪退怎么办? win10截完图闪一下就不见了的解决办法
Jun 02, 2024 pm 12:48 PM
win10截屏闪退怎么办? win10截完图闪一下就不见了的解决办法
Jun 02, 2024 pm 12:48 PM
win10截完图闪一下就不见了造成的原因有很多,用户们可以先检查截图保存位置或者是调整截图设置,或者是检查动画效果来进行查看。实在不行的话也可以选择更新驱动程序和操作系统来进行操作,下面就让本站来为用户们来仔细的介绍一下win10截完图闪一下就不见了问题解析吧。win10截完图闪一下就不见了问题解析1、检查截图保存位置:使用Win+PrtSc(PrintScreen)组合键进行截图时,截图通常会保存到C:\Users\YourUsername\Pictures\Screenshots文件夹中。请
 Win10任务管理器闪退怎么办 Win10任务管理器闪退解决方法
Jun 25, 2024 pm 04:31 PM
Win10任务管理器闪退怎么办 Win10任务管理器闪退解决方法
Jun 25, 2024 pm 04:31 PM
大家好啊,你们有没有遇到过win10的任务管理器老是闪退的情况啊?这个功能可是帮了我们很多忙,能让我们快速看到所有正在运行的任务,用起来很方便对吧。不过有朋友说遇到这个问题不知道怎么解决,那我来给大家分享一下具体的解决办法啦!win10任务管理器闪退解决方法1、首先键盘按住“Win”+“R”键打开运行,输入“regedit”并按下回车键。2、依次展开文件夹找到“HKEY_CURRENT_USERSoftwareMicros
 win10系统如何关闭热门搜索?win10系统热门搜索关闭方法一览
Jun 03, 2024 pm 08:46 PM
win10系统如何关闭热门搜索?win10系统热门搜索关闭方法一览
Jun 03, 2024 pm 08:46 PM
在win10系统中,热门搜索是比较实用的方法之一,但是有时候也会造成一定的困扰,那么应该如何关闭热门搜索呢?下面一起来看看吧!第一步:打开“设置”应用首先,点击屏幕左下角的Windows图标,然后选择“设置”应用。第二步:进入“个性化”设置在“设置”应用中,点击“个性化”选项。第三步:选择“搜索”选项在“个性化”设置中,选择“搜索”选项。第四步:关闭热门搜索在“搜索”选项中,找到“在搜索中显示热门搜索”这一选项,将其关闭即可。专业工具推荐1、小智搜搜小智搜搜——快速搜索一键定位-电脑专业搜索工具






