php小编鱼仔为大家介绍一种彻底清除Win7系统中所有软件的方法。在使用电脑的过程中,我们可能会遇到一些软件无法正常卸载或残留文件无法清除的情况。为了解决这个问题,我们可以使用Win7系统的重置功能,将系统恢复到初始状态,并清除掉所有软件。这样可以帮助我们彻底清理电脑,提升系统性能。下面就让我们一起来了解一下Win7彻底重置清除所有软件的方法吧!
win7彻底重置清除所有软件方法
方法一:
1、首先打开win7系统桌面的计算机,点击打开控制面板。
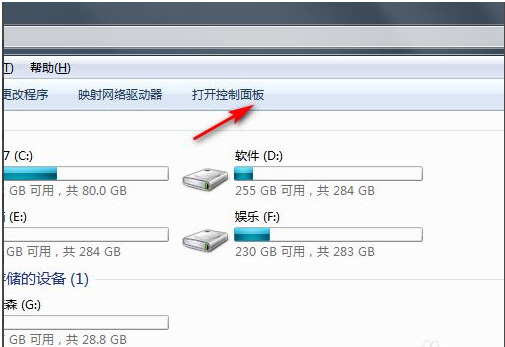
2、然后点击系统和安全进入。
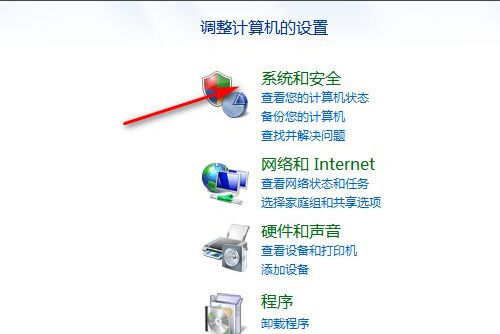
3、复出厂设置的话就点击恢复系统设置或计算机。
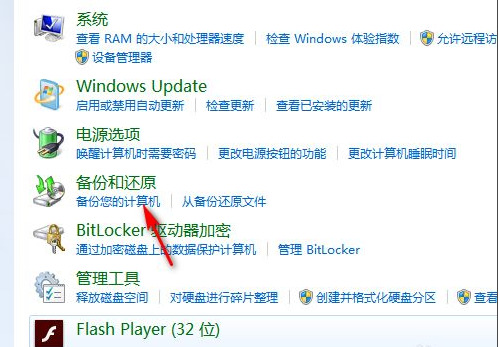
4、最后打开系统还原,等待还原恢复到出厂设置即可。
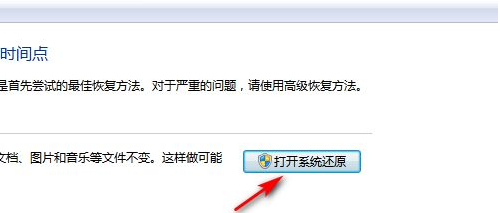
5、还原以后鼠标右键C盘,选择属性。
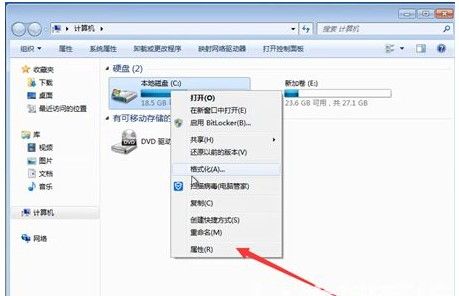
6、点一下硬盘清理。
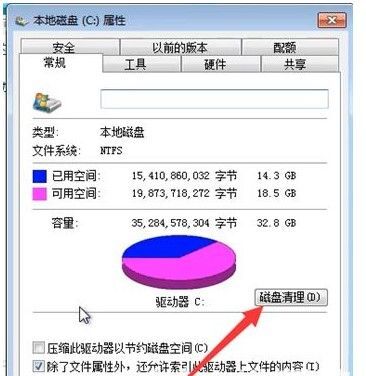
7、这里扫描出来的不是系统的文本文档,进行windows7系统清理即可。
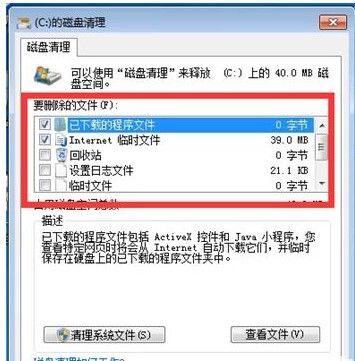
方法二:
1、首先我们打开电脑找到“计算机”点击打开。
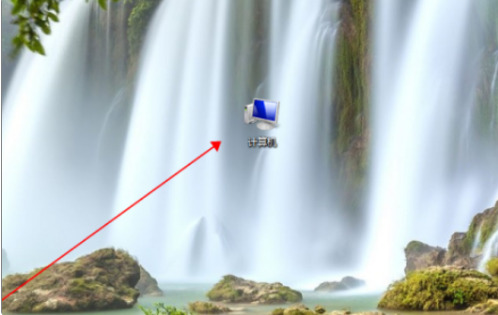
2、进入页面然后我们点击“Windows7(C:)”打开C盘。
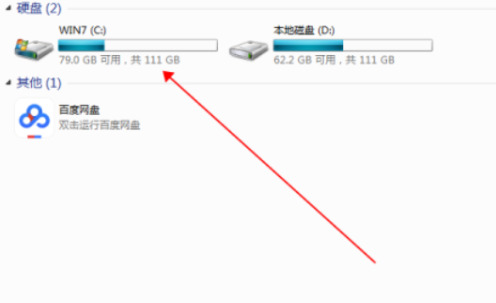
3、我们在C盘界面找到Windows7并点击打开。
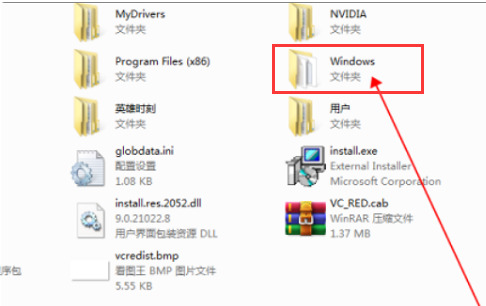
4、进入到Win7文件夹中找到并双击“System32”打开文件夹。
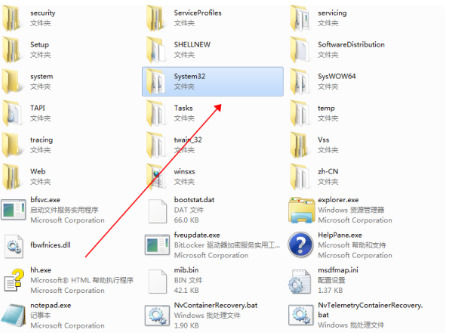
5、然后在“System32”文件夹里打开找到并双击“sysprep”。
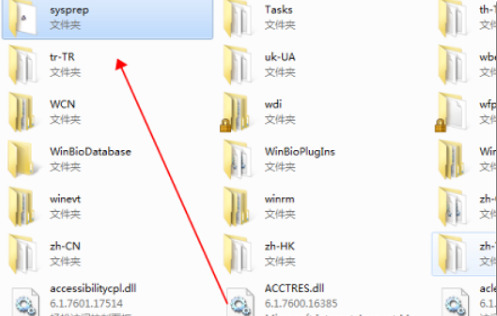
6、最后我们在“Sysprep”文件夹找到并双击“sysprep.exe”。
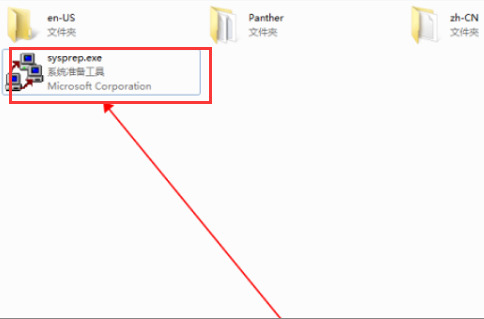
7、我们双击打开它,在弹出的窗口点击“确定”,这样Windows7恢复出厂设置的问题就解决了。
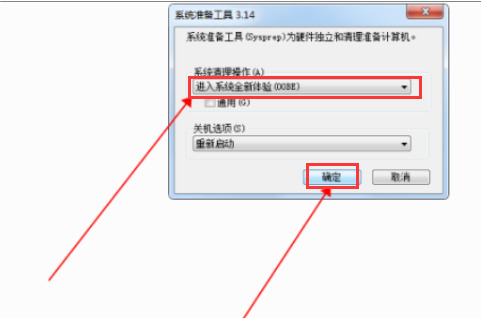
以上是win7怎么彻底清除所有软件?win7彻底重置清除所有软件方法的详细内容。更多信息请关注PHP中文网其他相关文章!




