php小编新一为大家介绍一下在Win11系统中,如何设置笔记本合盖不休眠的方法。合盖不休眠是指当我们将笔记本合盖时,系统不会自动进入休眠状态,而是继续保持运行。这对于一些需要下载、备份或远程控制等需要持续运行的工作来说非常有用。接下来,我们将详细介绍Win11系统中设置合盖不休眠的方法,让您的笔记本在合盖时不会休眠,持续为您提供服务。
win11笔记本设置合盖不休眠方法:
1、首先我们点开任务栏中的“开始”按钮。
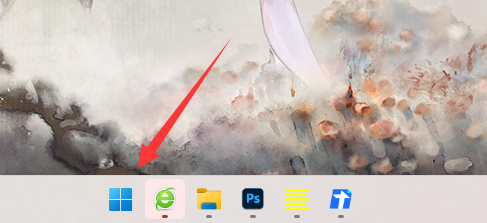
2、然后在上方输入并打开“控制面板”。
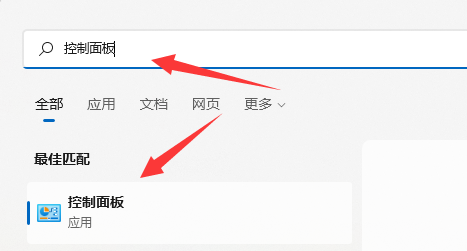
3、再打开其中的“硬件和声音”选项。

4、再点击下方“更改电源按钮的功能”设置。

5、最后将关闭盖子时的选项改成“不采取任何操作”就能设置合盖不休眠了。
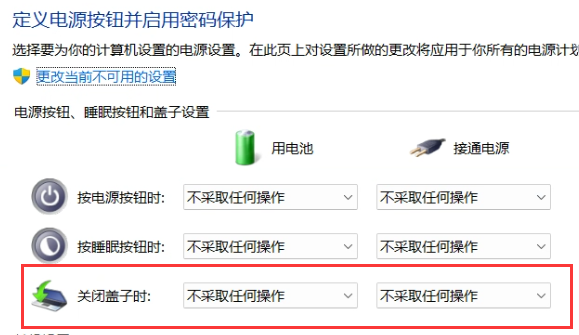
以上是win11如何设置笔记本合盖不休眠?win11笔记本设置合盖不休眠方法的详细内容。更多信息请关注PHP中文网其他相关文章!




