php小编新一在这里为大家解答,当我们在Win11上尝试登录微软账户时,有时会遇到"哎呀出错了"的提示,让人困惑不已。这种情况可能与多种因素有关,例如网络连接问题、账户设置错误或是系统故障等。接下来,我将为大家逐一分析可能的原因,并提供相应的解决方案,帮助大家解决这个问题。
方法一:修改DNS
1、点击下方任务栏中的搜索图标。
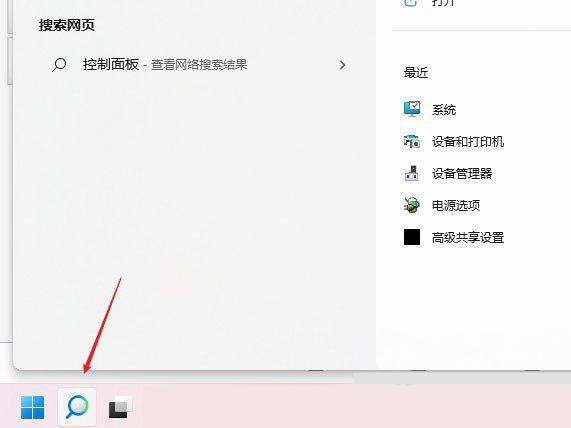
2、在上方搜索框中输入“控制面板”打开。
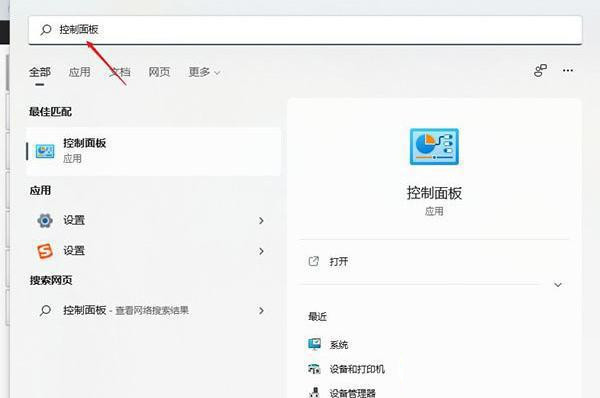
3、在打开的窗口界面中,将右上角的“查看方式”切换为“类别”。接着点击其中的“查看网络状态和任务”选项。
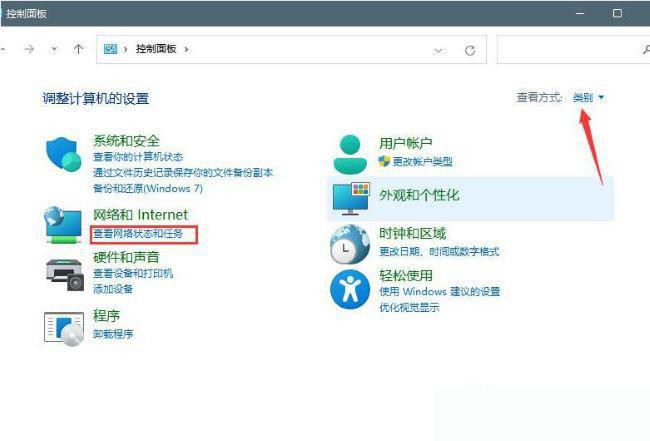
4、再点击其中的“以太网”。
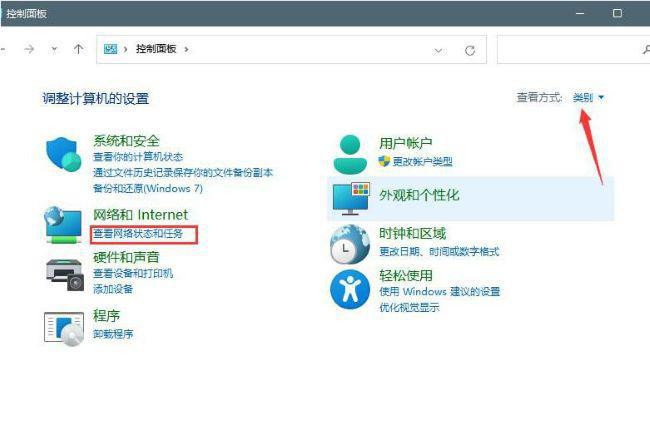
5、在弹出的窗口中,点击其中的“属性”按钮。
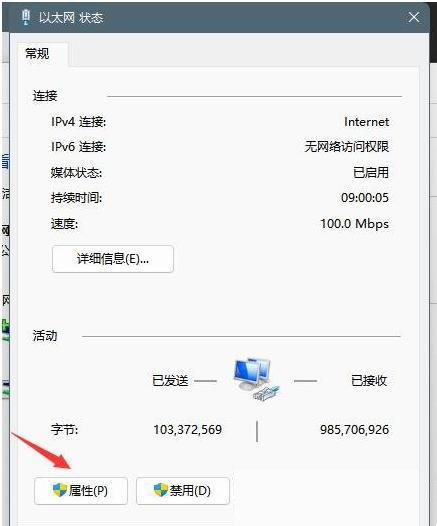
6、然后双击打开“ Internet 协议版本 4 (TCP/IPv4)”。
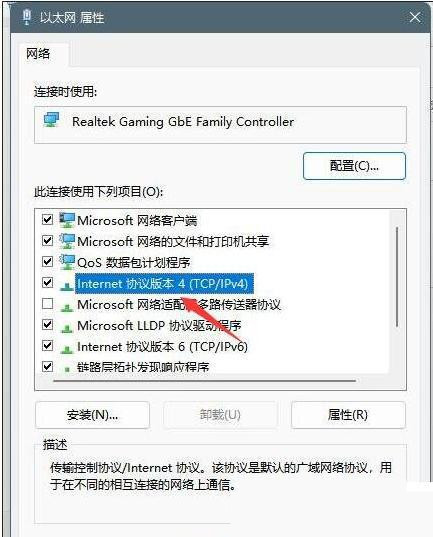
7、将“使用下面的 DNS 服务器地址”勾选上,并输入“首选 DNS 服务器”和“备用 DNS 服务器”地址。最后点击确定保存即可。
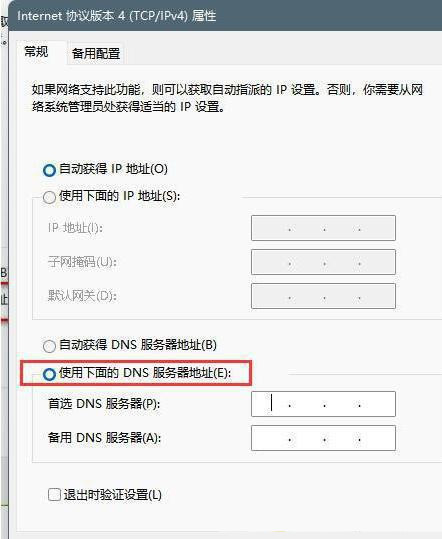
方法二:刷新DNS缓存
1、“win+R”开启运行,输入“cmd”,回车打开。
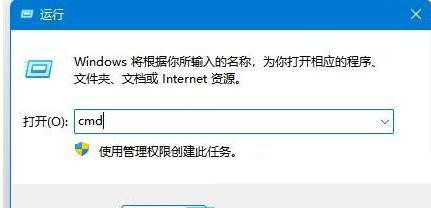
2、进入命令提示符窗口后,输入“ipconfig/flushdns”命令,回车执行即可。
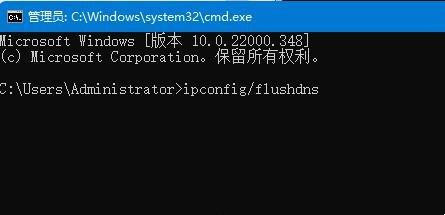
以上是Win11登录微软账户显示哎呀出错了怎么回事?的详细内容。更多信息请关注PHP中文网其他相关文章!




