php小编子墨为大家带来了一篇关于如何在HP电脑上更换为Win7系统的安装教程。随着技术的不断发展,很多用户希望将操作系统升级或更换,以获得更好的体验。本教程将详细介绍HP电脑换装Win7系统的步骤和注意事项,帮助大家顺利完成系统的更换。无论您是新手还是有一定电脑知识的用户,都可以根据本教程轻松完成系统换装。让我们一起来看看吧!

你所需要的准备工作:
1、U盘启动盘(u盘启动盘制作方法)
2、Win7 64位旗舰版ISO镜像:推荐:惠普Win7 64位旗舰版
3、将下载的win7镜像放到U盘中。
一、惠普笔记本win10改win7系统BIOS设置
1、重启笔记本按F10进入BIOS,如果没反应则启动时按ESC,在以下界面,再按F10进入BIOS界面;
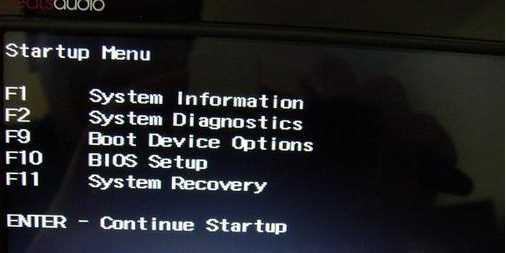
2、在System Configuration下,选择Boot Options,按回车键进入设置;
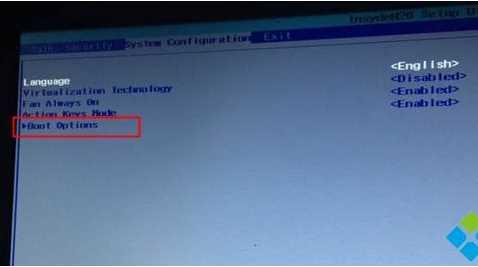
3、把Secure Boot设置成Disabled,再把Legacy Support设置成Enabled,按F10选择Yes回车保存修改;
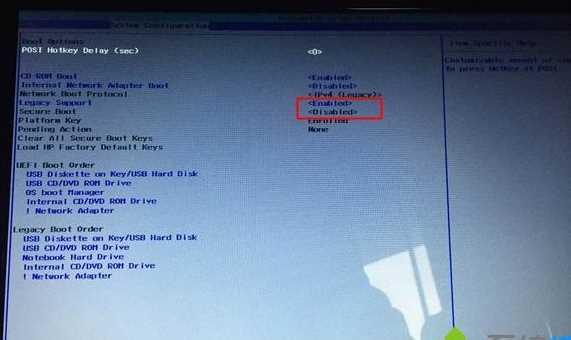
二、惠普笔记本win10换Win7 U盘启动
1、插入U盘启动盘,重启按ESC再按F9调出启动管理对话框,选择USB HDD识别到U盘启动项,回车;
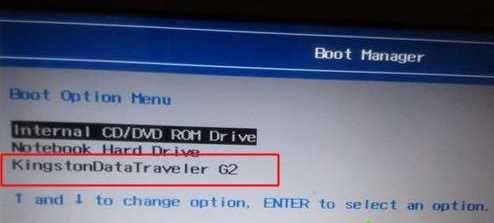
2、启动到U盘启动盘菜单界面,我们选择比较高级版本的WinPE进入,www.winwin7.com 如Win8PE或Win10PE;
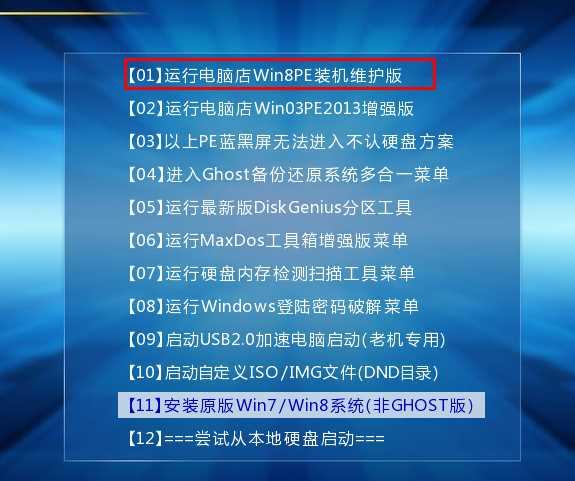
3、进入到WinPE后,我们就要开始新着手分区和重装Win7系统了。
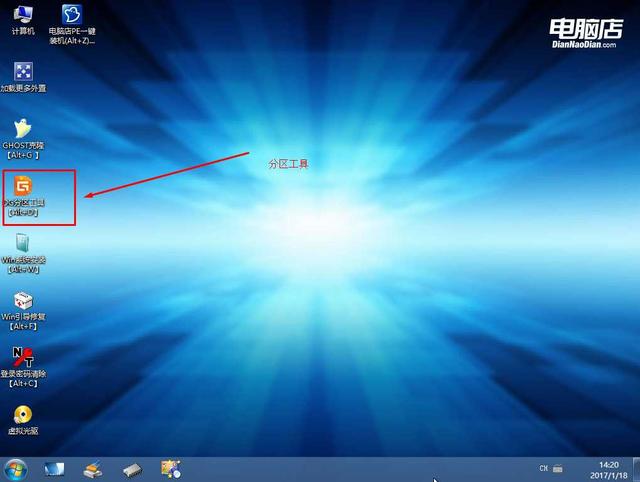
三、惠普笔记本win10换Win7 分区:
1、打开上图的Diskgenius分区工具;打开Diskgenius后,选择笔记本硬盘,然后点击“硬盘”——“删除所有分区“,删除前确保资料已经转移,删除后,点击保存更改;
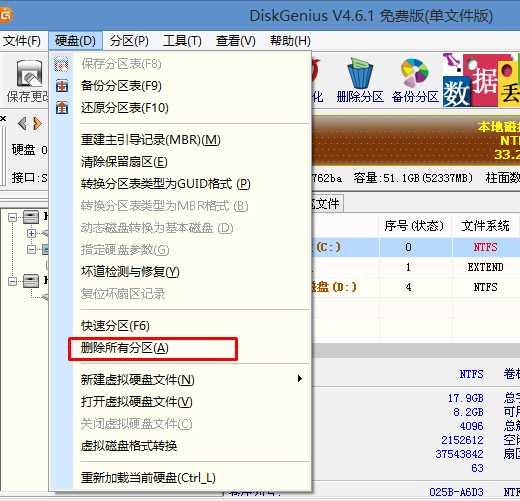
2、删除分区后,装换硬盘分区表类型 为 MBR 格式,同样还是从“硬盘”——“转换分区表类型为MBR格式”,然后保存更改(以下为图示,此时该项为可点,如不可点说明已经转换好了。)
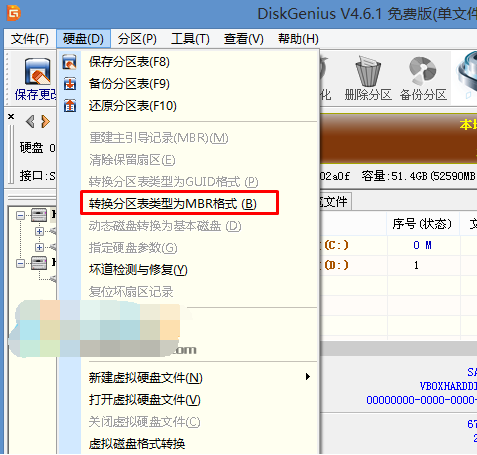
3、转换完成后,执行快速分区,分区大小几磁盘个数自己选择,确保分区表类型为MbR ,及勾选了重建主引导记录MBR,按下确定后开始分区(对了,如果是固态硬盘可要4K对齐一下哦);
www.winwin7.com
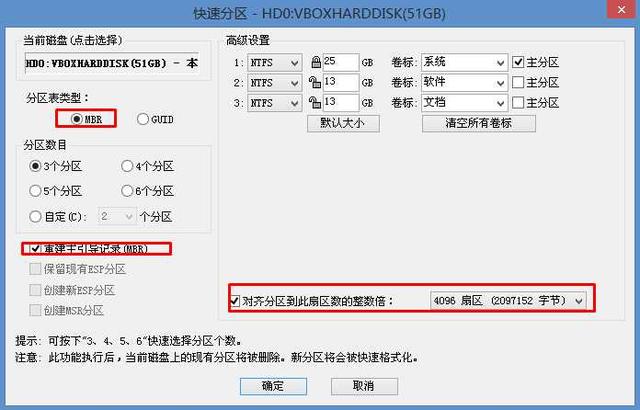
四、惠普笔记本win10换Win7系统:
1、分区完成后,我们就可以打开一键装机工具进行Win7系统的安装了,这里很简单,只要选择要安装的Win7.GHO 然后选中C盘,确定即可。
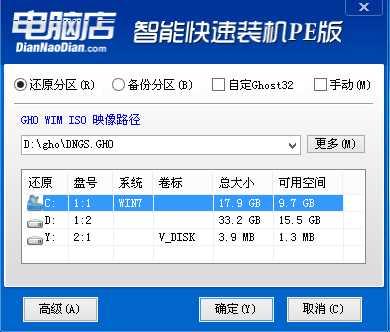
2、如果怕系统中没有USB3.0驱动,可以勾选注入;

3、GHOST Win7恢复系统到C盘中。
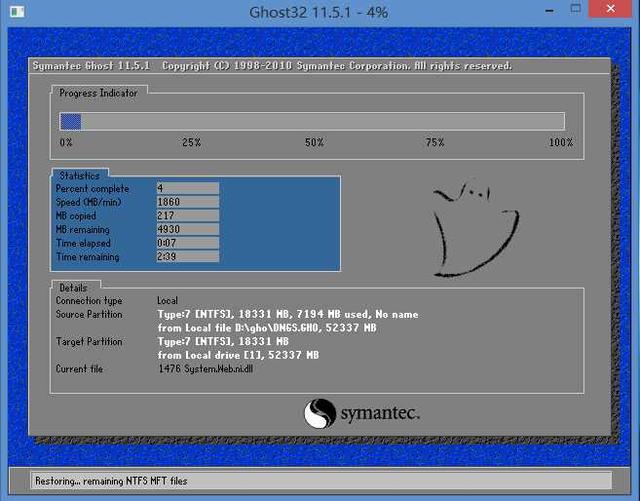
五、Win7系统部署过程
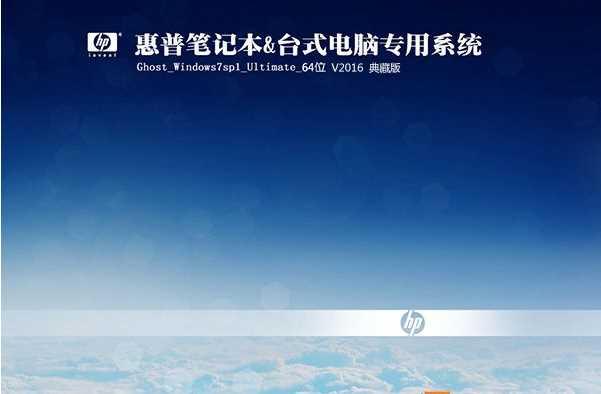
到最后,安装完成!

怎么样,是不是惠普Win10换成Win7系统也是很简单的呢?如果你也是HP笔记本想换成win7 不妨搜藏下这个教程吧。
以上是hp电脑怎么换win7系统安装教程的详细内容。更多信息请关注PHP中文网其他相关文章!




