wifi是我们上网的重要媒介,可不少的用户们近期都在反应Win11不显示wifi了,那么这要怎么办?用户们可以直接的点击搜索选项下的服务,然后选择启动类型改成自动就可以了或者是点击左边的网络和internet来进行操作就可以了。下面就让本站来为用户们来仔细的介绍一下win11电脑显示不出wifi列表问题解析吧。
win11电脑显示不出wifi列表问题解析
方法一:
1、点击搜索选项。
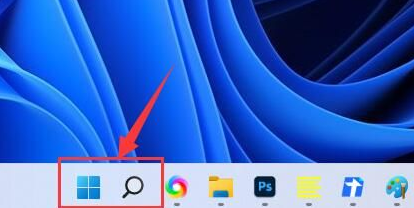
2、输入“服务”并且打开。
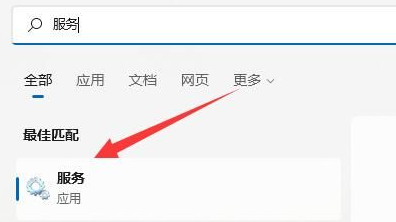
3、接着我们将“启动类型”改成自动。
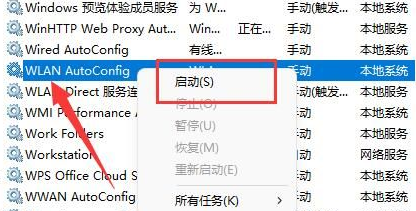
4、最后点击启动,并且点几确定就可以看到wifi图标了。
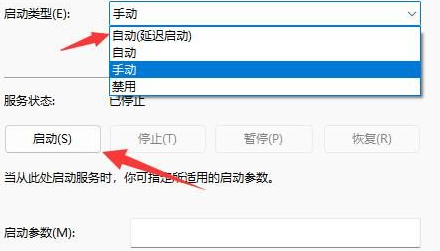
方法二:
1、我们按住win+i,进入设置。
2、点击左边的网络和internet。
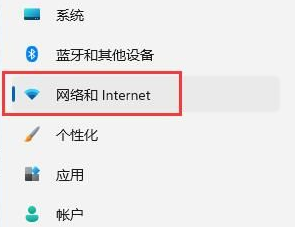
3、接着我们点击“高级网络设置”。
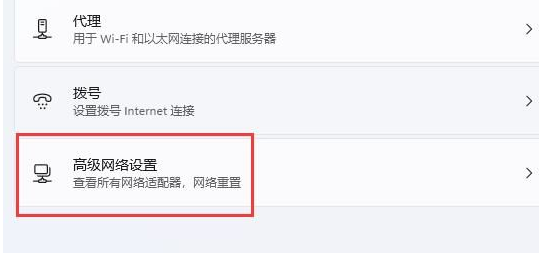
4、随后点击“网络重置”。
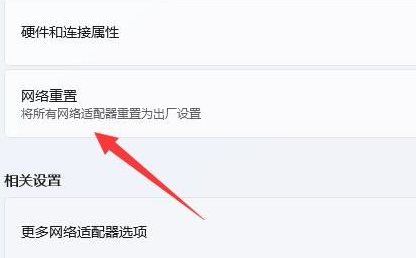
5、最后点击“立即重置”就好了。
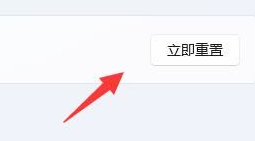
以上是Win11不显示wifi了怎么办?win11电脑显示不出wifi列表问题解析的详细内容。更多信息请关注PHP中文网其他相关文章!




