怎么设置从u盘启动
U盘,一个小小的东西,里面却蕴含着大大的世界。说实话,韩博士也没有真正地了解过它的内心世界,只知道日常用来存储文件。其实U盘不仅仅局限于此,还能够制作为U盘启动盘从而对电脑进行系统重装。相较于任何一种重装方式,U盘重装更加略胜一筹。只要制作为U盘启动盘之后就能随时随地进行重装,电脑蓝屏等问题也不是个事,完全hold得住,根本不算个事儿!只要U盘开动大招,啥妖魔鬼怪都挡不住。

首先韩博士来为大家科普一下,怎么制作U盘启动盘。

制作前的准备:
1.打开韩博士之前关闭所有的杀毒软件,以免系统重装失败
2.提前备份好U盘中的重要文件,以免在制作U盘启动盘时格式化U盘,导致文件丢失。
制作工作开始进行:
1.首先准备一个8G以上的U盘(建议使用),保证电脑可以识别U盘之后在韩博士界面选择"U盘启动"进入。
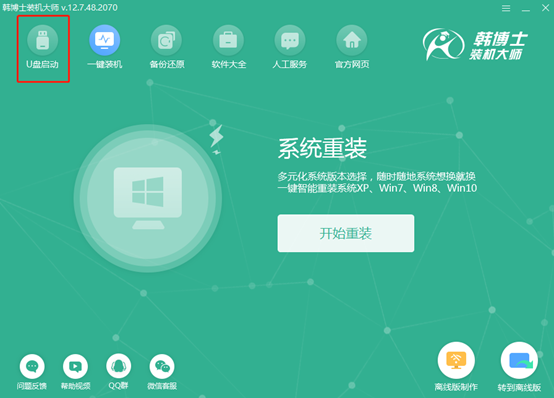
根据个人需求选择适合的系统进行下载,按照提示消息逐步操作即可完成制作U盘启动盘。接下来,让我们来了解电脑设置U盘启动的三种方式(只有设置电脑为U盘启动才能进入PE系统进行重装)。
方式一:启动快捷键
不同电脑的启动快捷键可能不尽相同。但如果使用韩博士制作U盘启动盘,你可以在"U盘启动"界面直接点击"快捷键"选项来查询。
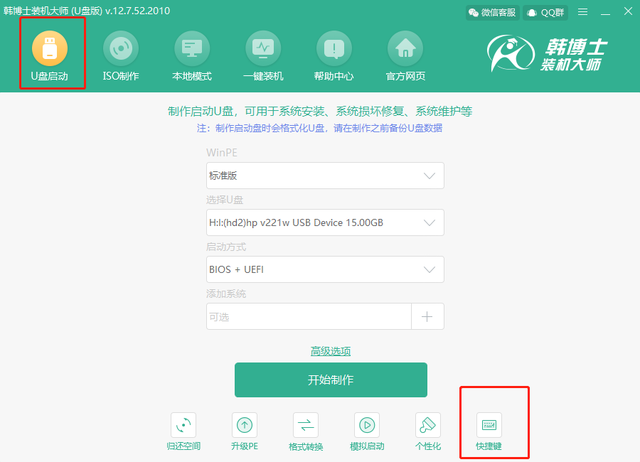
如果是通过其他渠道进行制作的话,我们就可以参照下表进行查询。
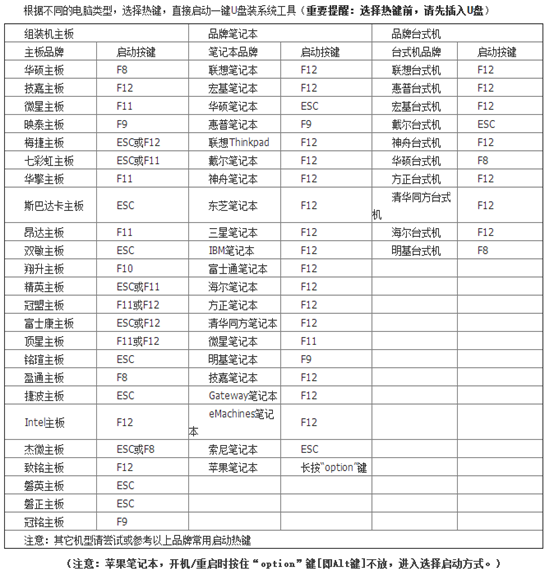
此时我们需要重启电脑,在开机界面出现时猛戳以上查询到的快捷键进入设置界面,选中带有"usb"字样的选项,此时就直接设置电脑为U盘启动了,特别简单。
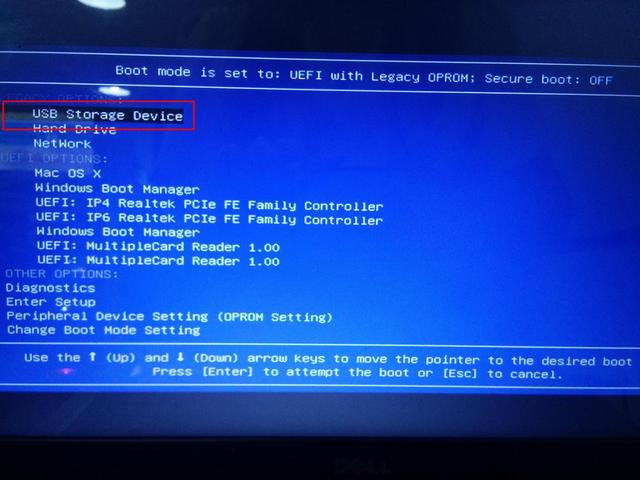
方式二:bios启动
同样制作完启动盘之后重启电脑,由于不同电脑的启动快捷键不同,所以我们需要自行查询。如果大家实在找不到,可以询问电脑品牌的客服。
1.得知启动快捷键之后,在电脑开机界面出现时猛戳快捷键进入BIOS界面,随后将鼠标移至"Boot"选项,找到其中的U盘选项(不同电脑的显示可能不同),韩博士显示的是"removeble device"(可移动设备),按住键盘上的"shift"和"+"将此项移至最上方,如下图所示:
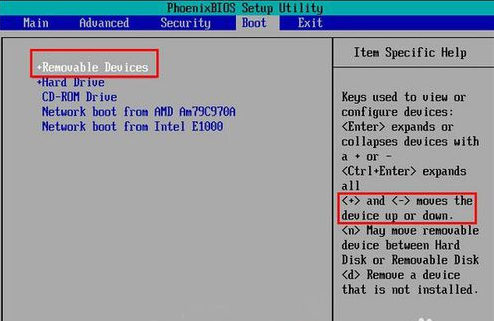
2.将此项移动到最上方之后按下"F10"按键,在弹出的窗口中点击"yes"即可将U盘设置为第一启动项了。
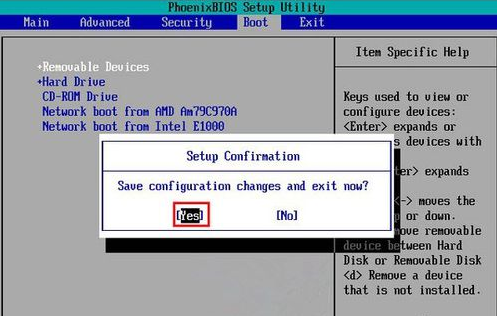
方式三:UEFI启动设置
也是同样重启电脑后在开机界面按下快捷键进入uefi bios设置界面,有的小伙伴可能不太明白具体的英文含义,可以在右上角处点击"语言栏"将电脑设置为中文显示,随后选择其中的"SETTINGS"(主板设置),如下图所示:
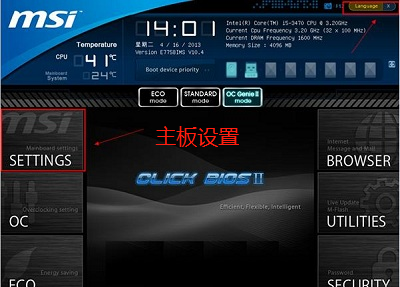
进入主板设置界面之后,我们需要使用键盘上的上下移动键"↑"和"↓"移动至"启动"项,如下图所示:
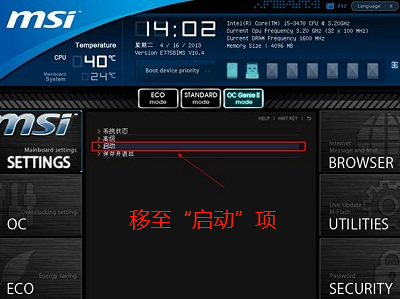
在开机配置界面中将鼠标移至"1st 开机装置"(第一启动项),此时电脑设置硬盘为第一启动项。
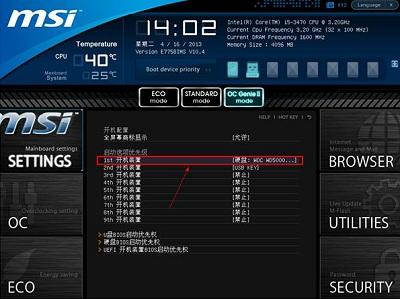
我们在开机启动项列表中可以看到有硬盘、U盘等方式,只需要选择带有"UEFI"字样的U盘选项,最后点击"enter"键确认。
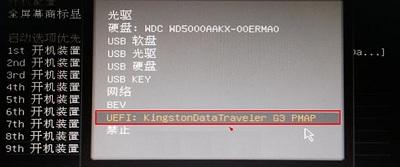
我们还需要按住键盘上的"F10"按键,电脑会弹出窗口询问我们是否确认此项设置,直接点击"是"进行保存即可。最后重启电脑就可以进入相应的界面了。
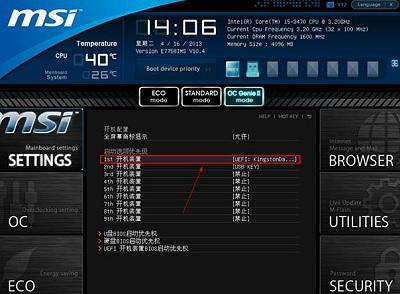
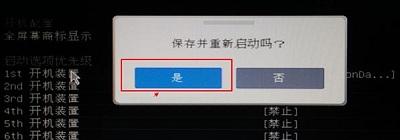
原来设置U盘启动还有这三种不同的方式,今天韩博士也知道了里面的学问,看来U盘真不能小看它呀。以后大家制作完U盘启动盘之后就可以用以上任意一种方式进行设置,相信每个人都能学会重装系统。如果大家还有什么疑问的话可以在下方留言区进行讨论,韩博士欢迎大家哦~

以上是怎么设置从u盘启动的详细内容。更多信息请关注PHP中文网其他相关文章!

热AI工具

Undresser.AI Undress
人工智能驱动的应用程序,用于创建逼真的裸体照片

AI Clothes Remover
用于从照片中去除衣服的在线人工智能工具。

Undress AI Tool
免费脱衣服图片

Clothoff.io
AI脱衣机

Video Face Swap
使用我们完全免费的人工智能换脸工具轻松在任何视频中换脸!

热门文章

热工具

记事本++7.3.1
好用且免费的代码编辑器

SublimeText3汉化版
中文版,非常好用

禅工作室 13.0.1
功能强大的PHP集成开发环境

Dreamweaver CS6
视觉化网页开发工具

SublimeText3 Mac版
神级代码编辑软件(SublimeText3)
 开机一直停在主板logo界面,按什么都没反应,也进不去bios?
Apr 23, 2024 am 09:13 AM
开机一直停在主板logo界面,按什么都没反应,也进不去bios?
Apr 23, 2024 am 09:13 AM
开机一直停在主板logo界面,按什么都没反应,也进不去bios? 这个一般是bios电池电压太低了,系统时间回到bios预设的时间了,比如2000.1.1,00:00。按F1进入bios设置时间后就可以使用了,晚上关机以后不要关闭交流电,一般第二天开机系统时间不会丢失,还是可以正常进系统的。要是断交流电,电池电压无法维持bios的用电,第二天开机又会进入现在这样的状态。 更换bios电池是终极解决手段。win11开机卡在主板logo界面?1、是bios设置的问题,我们只要找到相应的设置项就能
 hp主板进入bios的方法
May 04, 2024 pm 09:01 PM
hp主板进入bios的方法
May 04, 2024 pm 09:01 PM
如何在惠普笔记本bios中设置u盘引导(如何进入惠普电脑的bios)然后在笔记本的usb口插入要优先启动的U盘,要安装系统的话前提是u盘里已经做好了系统程序。首先打开笔记本,笔记本要确保处于关机的状态,设置bios就是要在关机的前提下进行的。然后在笔记本的usb口插入要优先启动的U盘,要安装系统的话前提是u盘里已经做好了系统程序。以惠普ProDesk400G5SFF台式电脑为例。设置BIOS盘启动方法:首先,重新启动计算机,等待启动屏幕出现。惠普笔记本设置U盘启动方式有两种,一种是直接按快捷键选
 平板电脑怎么装windows系统
May 03, 2024 pm 01:04 PM
平板电脑怎么装windows系统
May 03, 2024 pm 01:04 PM
步步高平板怎么刷windows系统第一种是硬盘安装系统。只要电脑系统没有崩溃,能进入系统,并且能下载东西就可以使用电脑硬盘安装系统。方法如下:根据你的电脑配置,完全可以装WIN7的操作系统。我们选择在vivopad中选择下载小白一键重装系统来安装,先选择好适合你电脑的系统版本,点击“安装此系统”下一步。然后我们耐心等待安装资源的下载,等待环境部署完毕重启即可。vivopad装win11步骤是:先通过软件来检测一下是否可以安装win11。通过了系统检测,进入系统设置。选择其中的更新和安全选项。点击
 组装电脑装系统教程? 组装电脑如何装win11系统?
Apr 27, 2024 pm 03:38 PM
组装电脑装系统教程? 组装电脑如何装win11系统?
Apr 27, 2024 pm 03:38 PM
组装电脑装系统教程?现在组装电脑的系统安装非常简单方便,只需要一张光盘就可以。首先进入bios设置,把电脑设置成光驱第一引导启动,然后重新启动电脑,并在光驱里装入系统光盘。光盘会自动进入安装状态,这时你只需要手动对分区进行重新划分,其他的都是自动完成。组装电脑如何装win11系统?1、首先,我们需要先在本站下载一个win11镜像文件,才能进行安装。2、win11镜像文件已经过了大量专业测试,保证能够稳定安装并流畅运行。3、下载完成后在下载路径装载该文件夹,运行其中的“windowssetup”程
 组装电脑怎么进入bios? 组装电脑怎么进bios?
May 07, 2024 am 09:13 AM
组装电脑怎么进入bios? 组装电脑怎么进bios?
May 07, 2024 am 09:13 AM
组装电脑怎么进入bios?在进入BIOS之前,您需要确保计算机已经完全关闭并断电。以下是几种常见的进入BIOS的方法:1.使用快捷键:大多数计算机制造商都会在启动时显示一个提示信息,告诉您按下哪个键可以进入BIOS设置。通常是F2、F10、F12或Delete键。按下相应的键后,您应该能够看到一个屏幕,其中包含有关计算机硬件和BIOS设置的信息。2.使用主板上的按钮:某些计算机主板上有一个专门的按钮,用于进入BIOS设置。这个按钮通常标有“BIOS”或“UEFI”字样。按下按钮后,您应该能够看到
 微星主板开机logo
May 08, 2024 pm 02:20 PM
微星主板开机logo
May 08, 2024 pm 02:20 PM
怎么取消开机时微星主板的图标1、开机按DEL键,进入BIOS。一般在‘高级特征’这个项目里,找到微星主板LOGO画面字样。选择DISABLED,保存退出就行了。以后开机就不会有这微星主板LOGO画面了。微星主板,指由MSI(微星科技公司)研发的主板品牌。2、电脑开机显示的logo基本都是主板厂商的。可以在BIOS中设置QUICKPOST为DISENABLE,这样一般就不会再显示logo了。会显示计算机的配置相关信息还是给你详细点的。3、首先教大家如何在Windows环境下刷BIOS.第一:到网上
 5000电脑组装主机配置? 5000元预算电脑最强组装?
Apr 24, 2024 am 08:22 AM
5000电脑组装主机配置? 5000元预算电脑最强组装?
Apr 24, 2024 am 08:22 AM
5000电脑组装主机配置?5000元预算,依据目前市面上的电脑行情来看,5000元预算的组装电脑配置已经比较不错了,基本上游戏和制图需求都能胜任,以下配置我认为不失所望:CPU:锐龙R7-3700X八核16线程散热器:天极风冰魔120一体水冷RGB主板:微星B550MPRO-VDHWIFI(4个内存槽)内存条:金士顿16G\DDR4\2666固态硬盘:三星970EVOplus-500GM.2-nvme2280显卡:微星GTX16504GD5VENTUSXSOC万图师电源:安钛克BP500额定50
 技嘉主板怎么升级Win11_技嘉主板升级Win11方法
May 06, 2024 pm 12:04 PM
技嘉主板怎么升级Win11_技嘉主板升级Win11方法
May 06, 2024 pm 12:04 PM
1、win11对于主板的要求并不是非常高,可以先下载healthcheck或者whynotwin11查看自己其他硬件设备是否支持(在本站就可以下载)。2、如果满足其他条件,只有tpm不满足要求的话,可以在bios设置中将tpm开启。3、重启系统,然后在logo弹出时按下键盘【DEL】进入BIOS设置。4、依次进入【Settings】选项和【Miscellaneous】选项。5、找到下方的【IntelPlatformTrustTechnology(PTT)】设置为【启动】。6、如果是AMD平台,那






