我们在使用win11系统的时候想让任务栏的图标全部都显示出来,有时候小图标太多了就会想着显示成两排,那么win11任务栏小图标显示2排怎么设置?用户们可以直接的右键选择任务栏设置来进行操作,下面就让本站来为用户们来仔细的介绍一下win11任务栏小图标显示两排问题解析吧。
win11任务栏小图标显示两排问题解析
1、在任务栏空白处,鼠标右键桌面空白位置,选择【任务栏设置】。
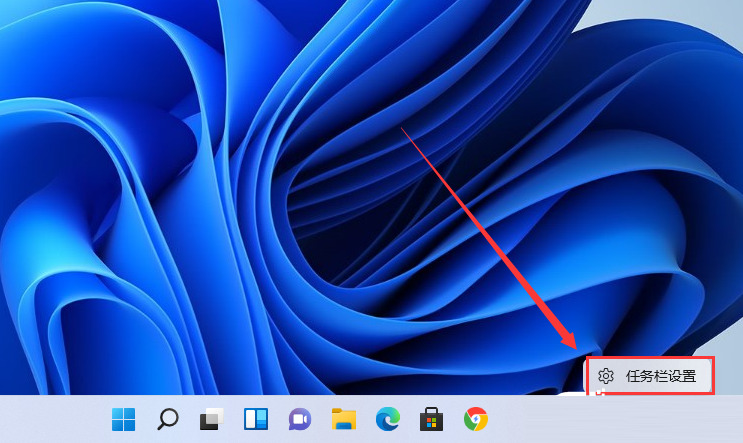
2、进入个性化后,在右侧的菜单中找到盘【任务栏角溢出】。
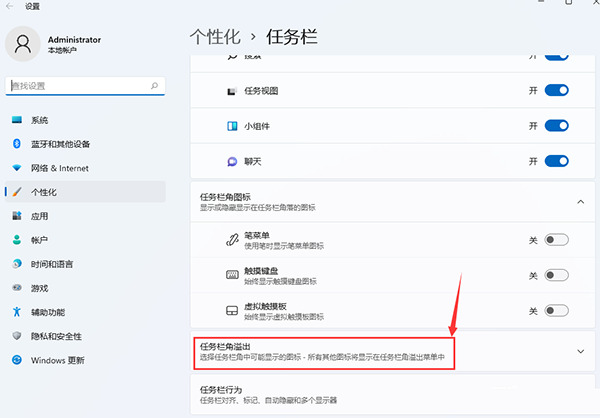
3、点击任务栏角溢出后,将将要显示的应用图标开关打开。
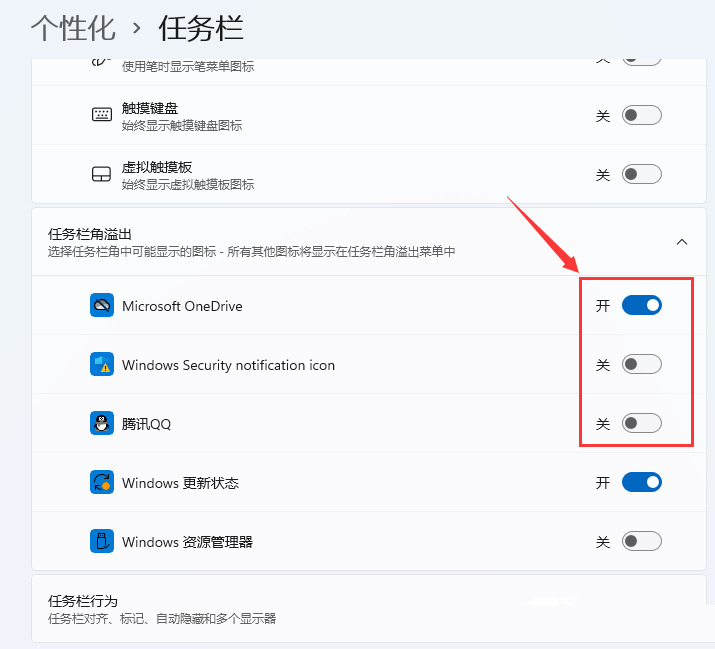
4、设置完毕后,我们就可以看到所有图标了。
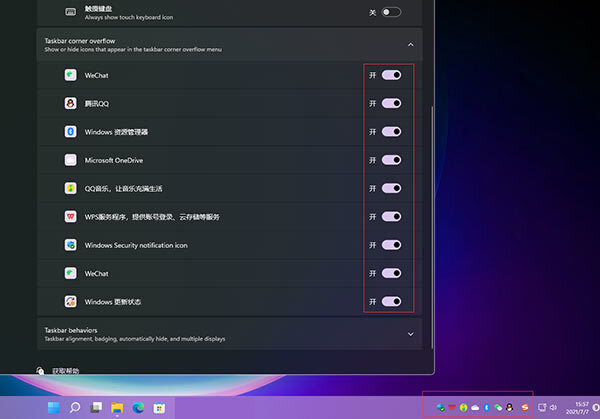
方法二、
1、点击任务栏的搜索,搜索控制面板。
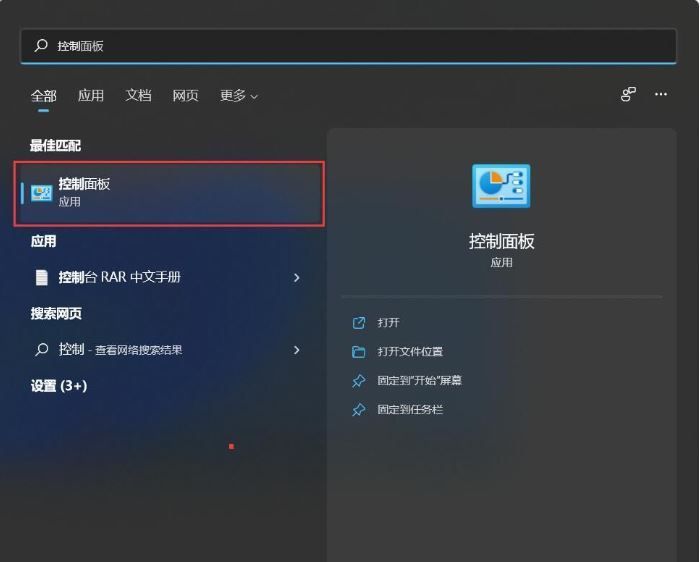
2、打开控制面板之后设置为小图标显示或大图标显示。
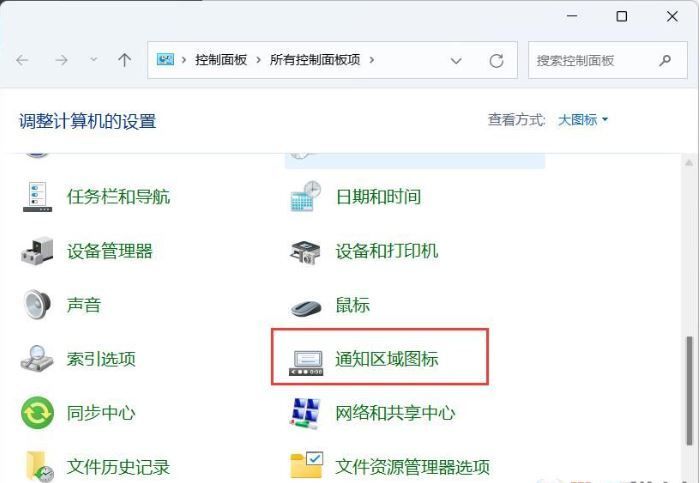
3、接下来,我们勾选始终在任务栏上显示所有图标和通知即可。
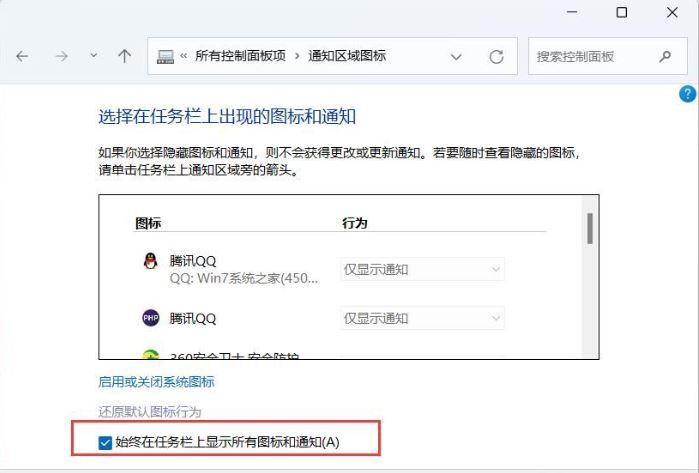
4、确定之后就可以看到效果了。
以上是win11任务栏小图标显示2排怎么设置?win11任务栏小图标显示两排设置的详细内容。更多信息请关注PHP中文网其他相关文章!




