sandisku盘工具
Android是个很好的系统,装在U盘里随身携带就更酷了,即插即用,

所需工具:免安装程序:凤凰安卓系统
 写程序进入U盘:
写程序进入U盘:首先,为了将Android系统写入U盘,我们需要准备一款高速的U盘,最好容量在16GB以上。尽管8GB的U盘也勉强可以使用,但运行起来可能会卡顿或者空间不足的问题。
打开凤凰安卓系统的 .exe文件后,会显示三个选项:「安装到硬盘」可将Android系统安装到电脑硬盘,实现Windows和Android双系统的独立运行。这样,我们可以在电脑上同时使用两个系统。
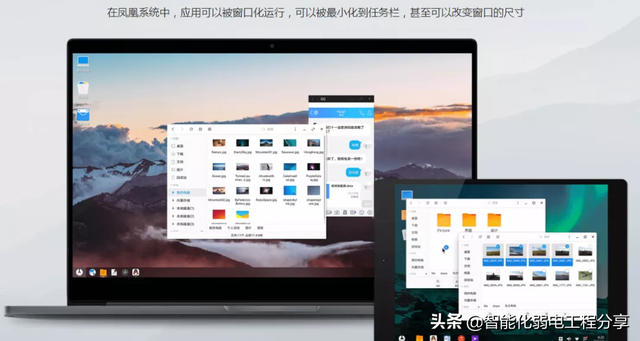
我们这里制作U盘版,点击「制作U盘版」。
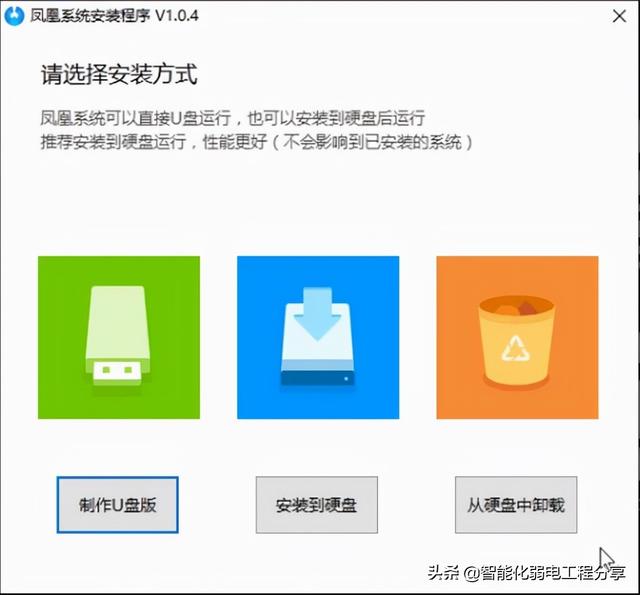
接下来,我们选择U盘并点击"写入"。此时,Android系统开始将数据写入U盘,只需等待约10分钟即可完成。
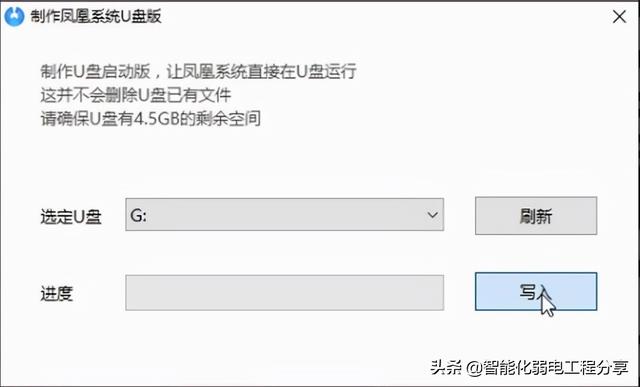
重启设置,写入完成后,我们需要重启电脑进入U盘启动并进行设置。怎么进行U盘启动呢?
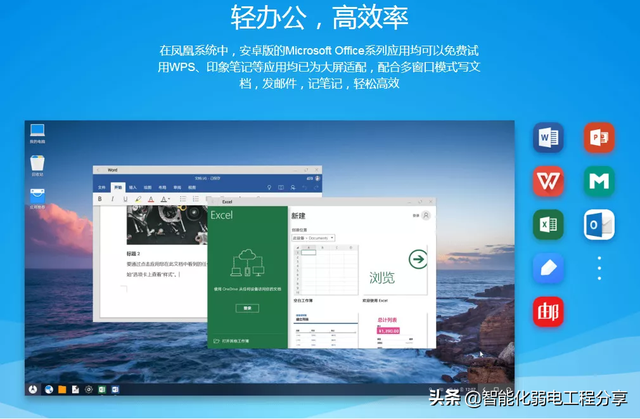
我们重启电脑,从黑屏的时候一直开始按住键盘上的「F12」进入BIOS设置,(有些电脑按键不一样,具体大家可以查询下表)。
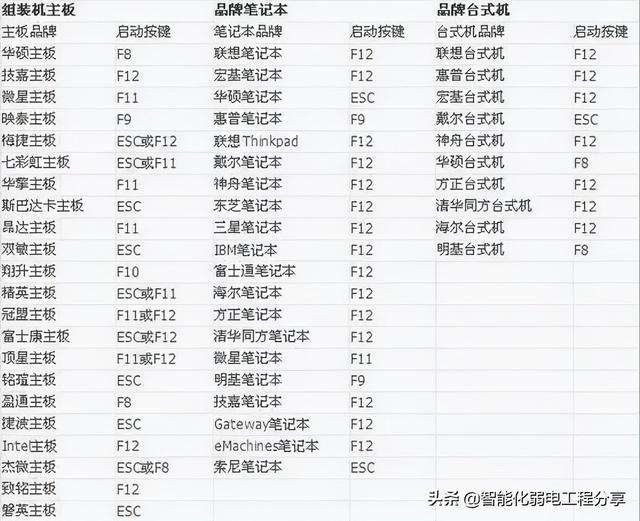
进入BIOS系统后,我们就可以看到类似下面的一个界面(不同电脑略有差异),我们需要选择 UEFI 的U盘启动,点击回车就好。
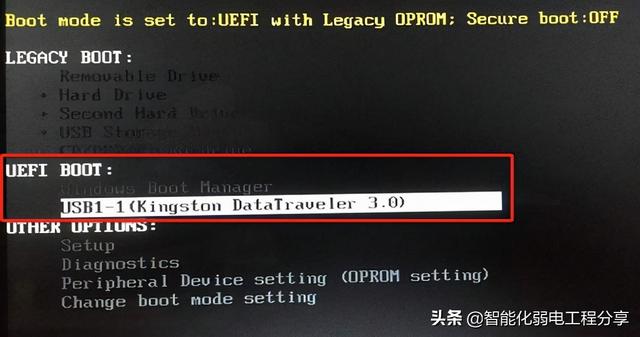
这个时候就会出现Android系统初始化的等待界面,如下。
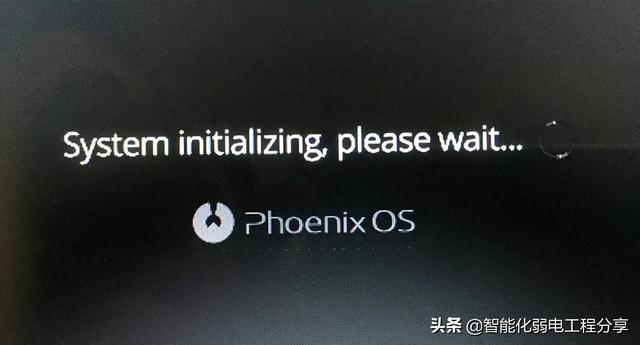 进入系统
进入系统等待系统初始化完成之后,我们就可以进入凤凰 Android系统的设置了,有没有很熟悉的感觉呢,操作都很像 Android系统。
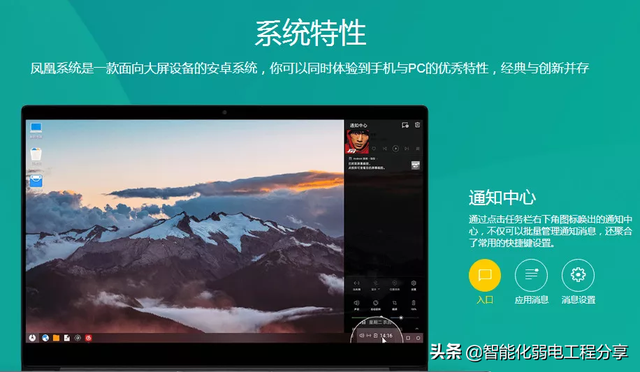
选择语言、连接Wi-Fi,设定名称等等,就可以正式进入这个Android系统了。
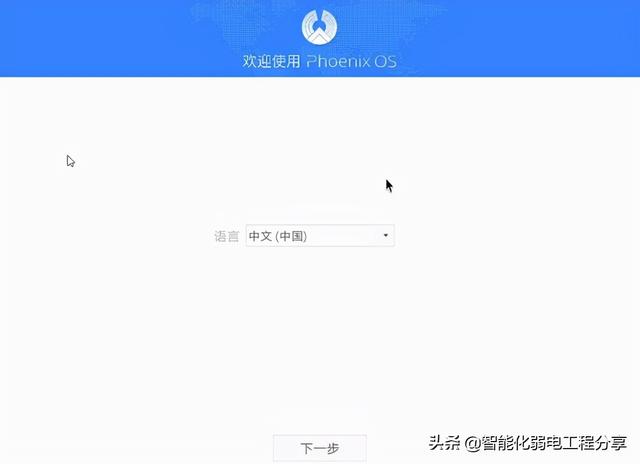
这个看上去很像 Windows的 Android系统,操作都是我们非常熟悉的方式,使用完全无门槛。
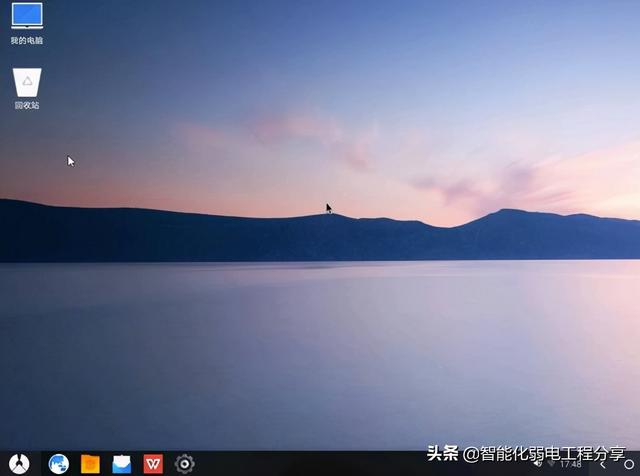
还有和 Windows很像的开始菜单,安装的应用一目了然。
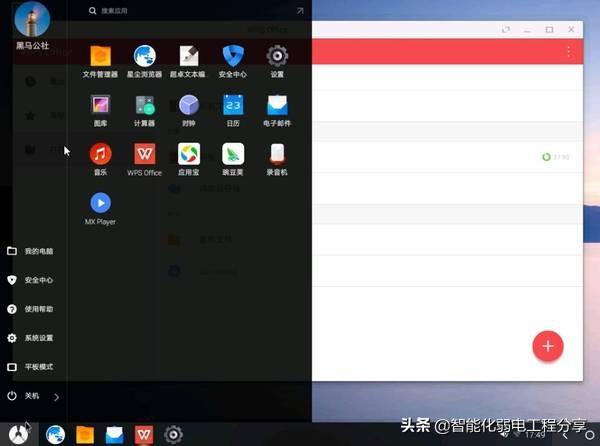
由于Android本身的真后台的特性,这里我们也是可以很轻松实现同时打开多个应用,下图中我们就同时打开了WPS、豌豆荚、QQ三个应用,QQ还是我们刚刚安装的。
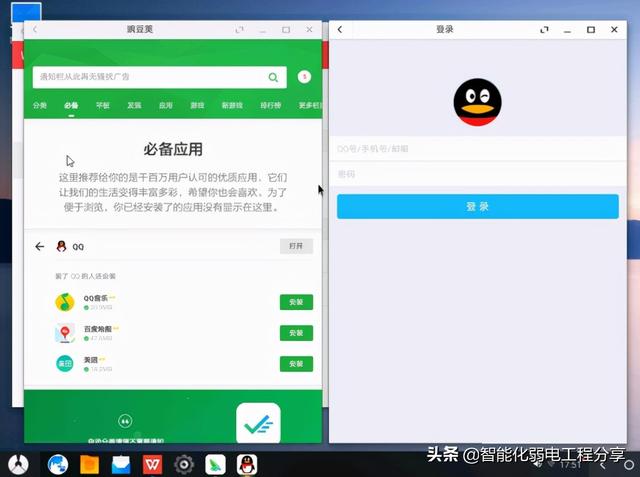
最后,拔U盘前一定要记得关机,就完成咯。
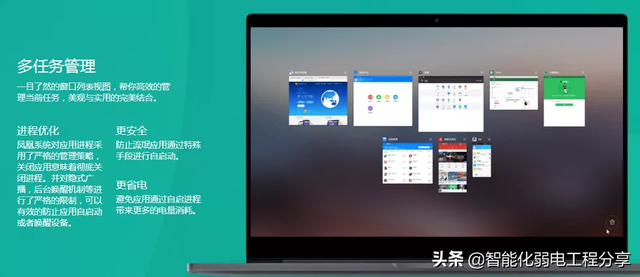
凤凰系统根据CPU架构分为两个版本:平板电脑版(ARM版)和个人电脑版(X86版)
平板电脑版(ARM版)目前支持如下的平板,官方很贴心给出了刷机教程可以参考。
(http://www.phoenixos.com/download_arm)
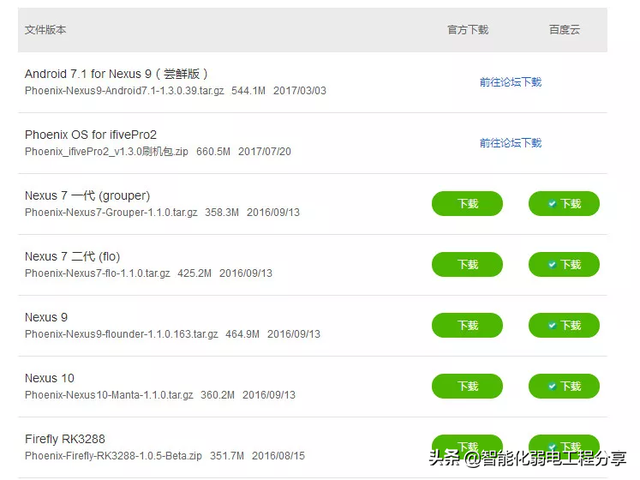
个人电脑版(X86版)可以在windows、Linux、Mac等系统平台上进行硬盘安装或者U盘安装(安装好后与原系统相互独立,不影响),工具也比较简单,基本就是一键搞定。官方同样很贴心,已经做好了相对应平台的安装教程。
(http://www.phoenixos.com/help/installation)
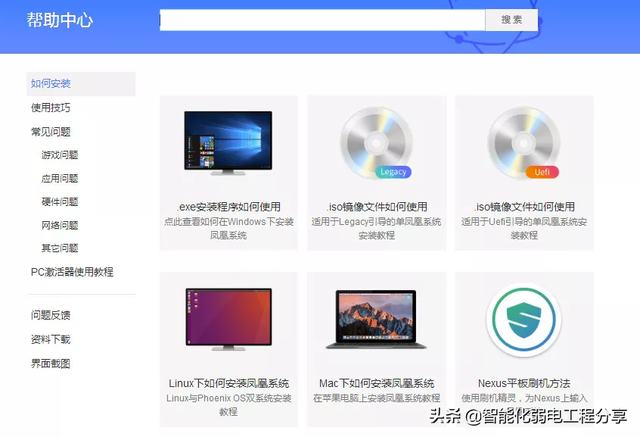
最新凤凰系统ISO文件
(官方下载地址:http://www.phoenixos.com/download_x86)
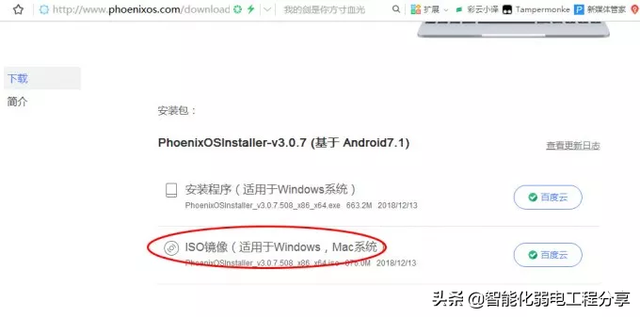
制作工具:AIO Boot
(官方下载地址:https://www.aioboot.com/en/download/)
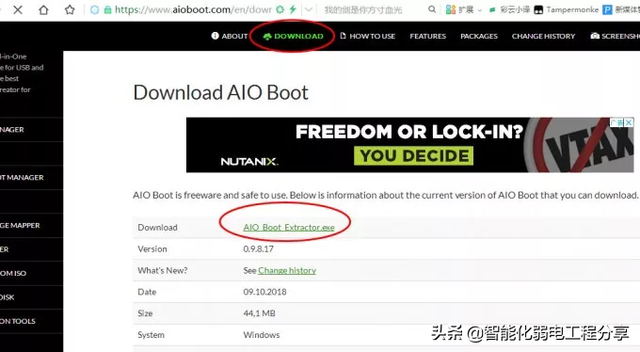
AIO Boot是一个免费的自启动U盘制作软件,你可以用它来制作带有多个系统的自启动u盘,功能异常的强大,不管是windows系统、linux系统、winpe、Android-x86系统还是杀毒软件光盘它都支持。
3、一个空白的U盘,容量至少8G,最好支持USB3.0,这样读写速度快,系统运行才比较流畅。
开始制作
1、先把U盘插上电脑,然后运行AIO Boot Extractor,如下图设置点OK即可。程序会自动把U盘格式化Fat32之后,再安装启动文件,等个2-3分钟即可。
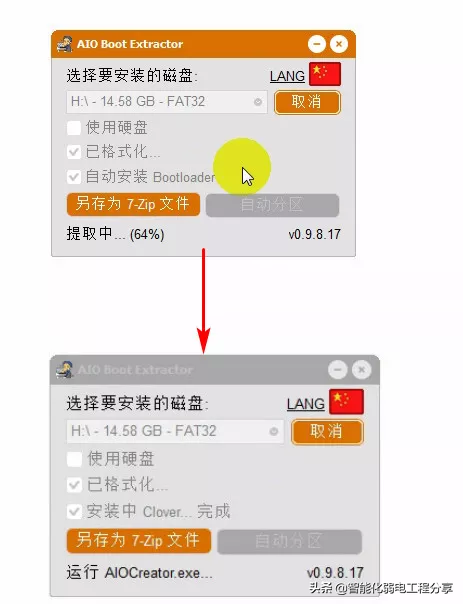
安装完成之后,AIO Boot Creator程序会自动启动,如下图,这里能看到当前U盘的一些基本信息
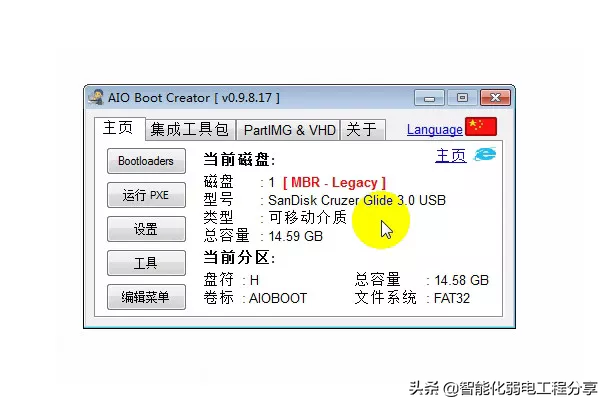
3、选择上面第二个标签“集成工具包”,选择对应的Android - Phoenix OS,然后选择准备好的凤凰系统ISO文件,点击OK。
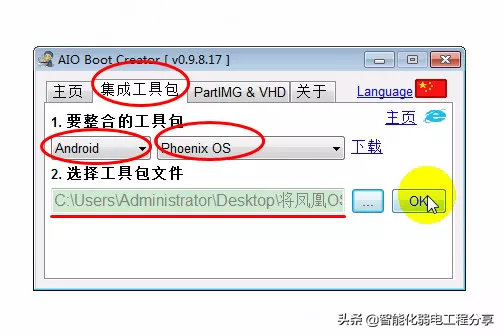
4、这时候会弹出下面这个对话框,询问你要创建文件的大小。这个文件可以简单的认为是U盘里面这个凤凰系统的可存储空间,一般根据你的U盘大小和个人使用来确定。我这边选的是最大的4GB(Fat32格式最大只支持单个文件4GB,当然是可以自定义更大的空间,这需要另外的方法,以后有机会再介绍)
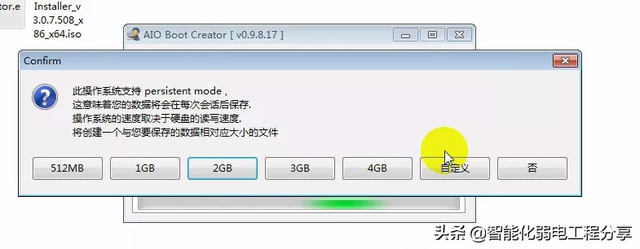
然后是输入菜单名字,这个就是在U盘启动之后进入凤凰系统的名字,一般默认就好了,点OK
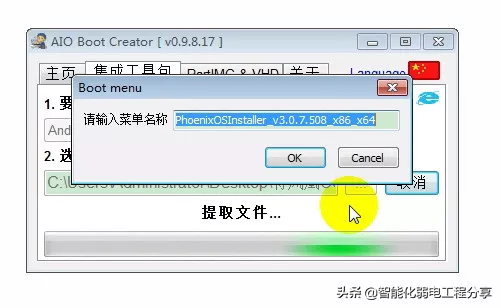
然后就静静的等待即可,先是从ISO中提取文件,然后再生成data.img文件(即上面提到的可存储空间文件),时间可能大概要10来分钟。
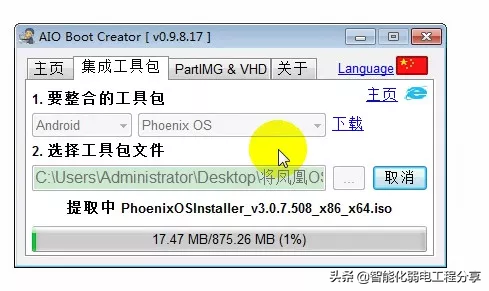
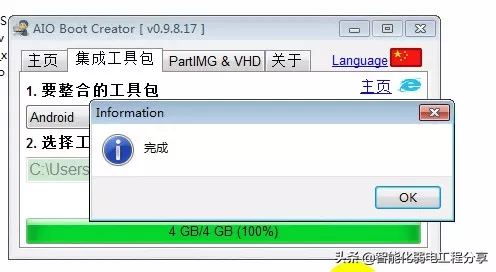
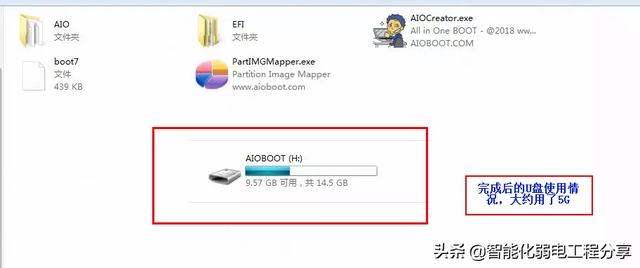
启动系统
1、不需要把U盘取下,重新启动电脑,直接进入开机启动项,选择U盘启动。(有些电脑可能需要进入BIOS设置U盘启动才行)。不同的电脑按键可能不太一样,网上都能查到。我这边华硕笔记本F2进BIOS,ESC进启动项;联想笔记本Fn+F2进BIOS,Fn+F12进启动项;联想台式电脑DEL进BIOS,ESC进启动项,可以参考一下。
如下图,开机启动项,选择sandisk这个U盘的选项(两个都可以)
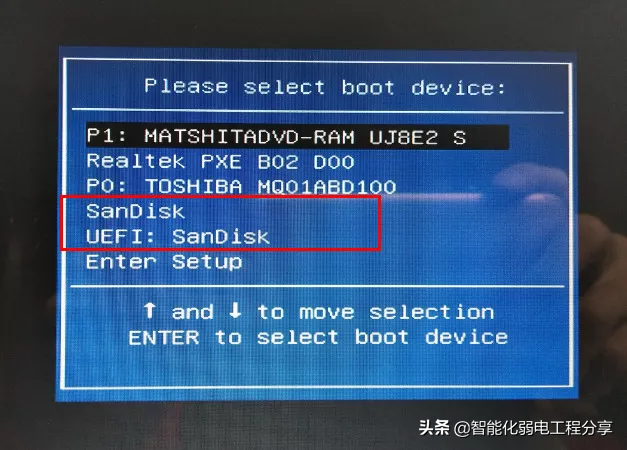
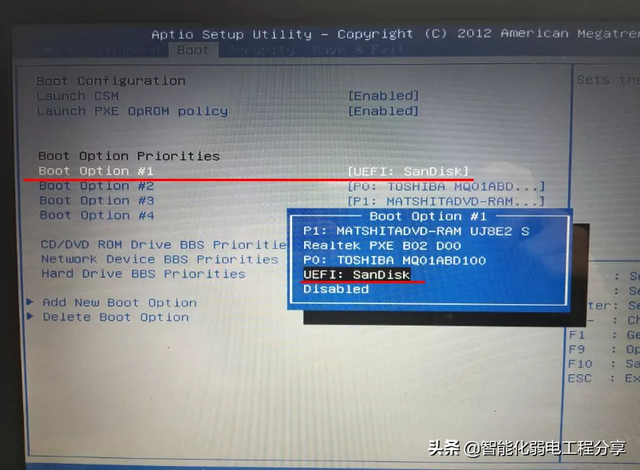
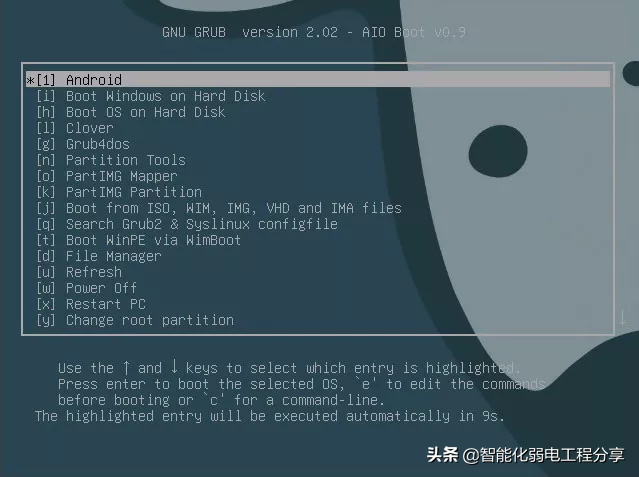
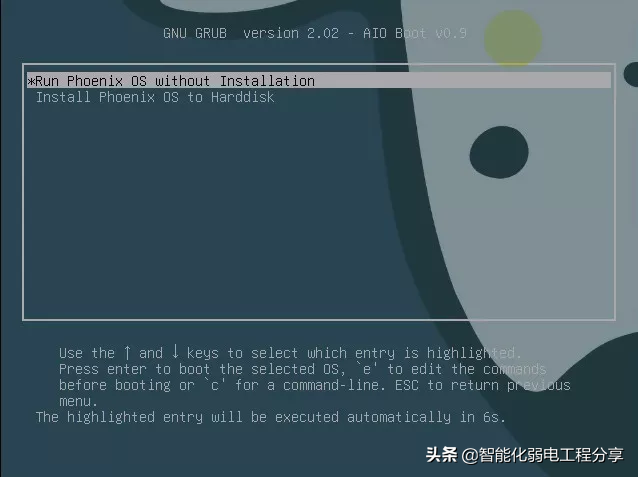
开始进入凤凰系统,初始化需要几分钟。
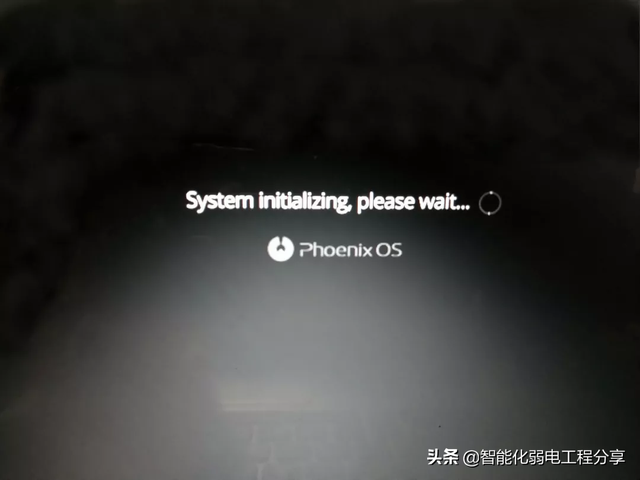

无私奉献记得关注+转发+收藏,我们下期再会!

以上是sandisku盘工具的详细内容。更多信息请关注PHP中文网其他相关文章!

热AI工具

Undresser.AI Undress
人工智能驱动的应用程序,用于创建逼真的裸体照片

AI Clothes Remover
用于从照片中去除衣服的在线人工智能工具。

Undress AI Tool
免费脱衣服图片

Clothoff.io
AI脱衣机

AI Hentai Generator
免费生成ai无尽的。

热门文章

热工具

记事本++7.3.1
好用且免费的代码编辑器

SublimeText3汉化版
中文版,非常好用

禅工作室 13.0.1
功能强大的PHP集成开发环境

Dreamweaver CS6
视觉化网页开发工具

SublimeText3 Mac版
神级代码编辑软件(SublimeText3)
 WinNTSetup怎么安装到Win11系统_WinNTSetup安装Win11系统的方法
May 08, 2024 am 11:19 AM
WinNTSetup怎么安装到Win11系统_WinNTSetup安装Win11系统的方法
May 08, 2024 am 11:19 AM
首先下载最新的Win11系统ISO镜像,然后在Win10系统中可以直接在下载的ISO镜像文件上点击右键,选择【装载】;如果是在WinPE或者WinXP、Win7系统下,则需要使用虚拟光驱工具加载ISO镜像;或者你也可以不使用虚拟光驱,直接把ISO镜像文件解压即可。然后运行WinNTSetup,软件界面如图:首先定位install.wim文件的位置,在虚拟光驱加载或者解压的Win11ISO镜像的sources目录下即可找到install.wim文件。然后设置引导磁盘和安装磁盘的位置,一般你准备把W
 组装电脑怎么进入bios? 组装电脑怎么进bios?
May 07, 2024 am 09:13 AM
组装电脑怎么进入bios? 组装电脑怎么进bios?
May 07, 2024 am 09:13 AM
组装电脑怎么进入bios?在进入BIOS之前,您需要确保计算机已经完全关闭并断电。以下是几种常见的进入BIOS的方法:1.使用快捷键:大多数计算机制造商都会在启动时显示一个提示信息,告诉您按下哪个键可以进入BIOS设置。通常是F2、F10、F12或Delete键。按下相应的键后,您应该能够看到一个屏幕,其中包含有关计算机硬件和BIOS设置的信息。2.使用主板上的按钮:某些计算机主板上有一个专门的按钮,用于进入BIOS设置。这个按钮通常标有“BIOS”或“UEFI”字样。按下按钮后,您应该能够看到
 hp主板进入bios的方法
May 04, 2024 pm 09:01 PM
hp主板进入bios的方法
May 04, 2024 pm 09:01 PM
如何在惠普笔记本bios中设置u盘引导(如何进入惠普电脑的bios)然后在笔记本的usb口插入要优先启动的U盘,要安装系统的话前提是u盘里已经做好了系统程序。首先打开笔记本,笔记本要确保处于关机的状态,设置bios就是要在关机的前提下进行的。然后在笔记本的usb口插入要优先启动的U盘,要安装系统的话前提是u盘里已经做好了系统程序。以惠普ProDesk400G5SFF台式电脑为例。设置BIOS盘启动方法:首先,重新启动计算机,等待启动屏幕出现。惠普笔记本设置U盘启动方式有两种,一种是直接按快捷键选
 平板电脑怎么装windows系统
May 03, 2024 pm 01:04 PM
平板电脑怎么装windows系统
May 03, 2024 pm 01:04 PM
步步高平板怎么刷windows系统第一种是硬盘安装系统。只要电脑系统没有崩溃,能进入系统,并且能下载东西就可以使用电脑硬盘安装系统。方法如下:根据你的电脑配置,完全可以装WIN7的操作系统。我们选择在vivopad中选择下载小白一键重装系统来安装,先选择好适合你电脑的系统版本,点击“安装此系统”下一步。然后我们耐心等待安装资源的下载,等待环境部署完毕重启即可。vivopad装win11步骤是:先通过软件来检测一下是否可以安装win11。通过了系统检测,进入系统设置。选择其中的更新和安全选项。点击
 微星主板开机logo
May 08, 2024 pm 02:20 PM
微星主板开机logo
May 08, 2024 pm 02:20 PM
怎么取消开机时微星主板的图标1、开机按DEL键,进入BIOS。一般在‘高级特征’这个项目里,找到微星主板LOGO画面字样。选择DISABLED,保存退出就行了。以后开机就不会有这微星主板LOGO画面了。微星主板,指由MSI(微星科技公司)研发的主板品牌。2、电脑开机显示的logo基本都是主板厂商的。可以在BIOS中设置QUICKPOST为DISENABLE,这样一般就不会再显示logo了。会显示计算机的配置相关信息还是给你详细点的。3、首先教大家如何在Windows环境下刷BIOS.第一:到网上
 win11怎么开启tpm2.0_win11开启tpm2.0的操作方法
May 08, 2024 pm 06:10 PM
win11怎么开启tpm2.0_win11开启tpm2.0的操作方法
May 08, 2024 pm 06:10 PM
一、技嘉主板1、首先我们重启电脑,重启时使用键盘【DEL】进入BIOS设置。2、在上方找到并进入【Settings】选项卡。3、然后在settings下方找到进入【Miscellaneous】4、将其中的【IntelPlatformTrustTechnology(PTT)】设置为【Enabled】5、设置完成后,使用键盘【F10】保存,再点击【YES】退出即可。二、华硕主板1、首先重启电脑,在开机时连续敲击键盘【del】进入bios设置。2、点击【AdvancedMode】或者按【F7】找到【A
 技嘉主板怎么升级Win11_技嘉主板升级Win11方法
May 06, 2024 pm 12:04 PM
技嘉主板怎么升级Win11_技嘉主板升级Win11方法
May 06, 2024 pm 12:04 PM
1、win11对于主板的要求并不是非常高,可以先下载healthcheck或者whynotwin11查看自己其他硬件设备是否支持(在本站就可以下载)。2、如果满足其他条件,只有tpm不满足要求的话,可以在bios设置中将tpm开启。3、重启系统,然后在logo弹出时按下键盘【DEL】进入BIOS设置。4、依次进入【Settings】选项和【Miscellaneous】选项。5、找到下方的【IntelPlatformTrustTechnology(PTT)】设置为【启动】。6、如果是AMD平台,那
 3d绘图电脑配置组装推荐?
May 04, 2024 am 09:34 AM
3d绘图电脑配置组装推荐?
May 04, 2024 am 09:34 AM
3d绘图电脑配置组装推荐?用做3D效果图用的话,笔记本电脑配置需求参考如下:1.操作系统:windows7(建议使用64位)2.内存:最少2GB(推荐4GB及以上)3.显卡:显存1G及以上,位宽256bit及以上,显存类型为DDR3以上,建议使用NVIDIA品牌显卡(推荐使用solidworks认证的专业显卡:如:NVIDIAQuadro系列、ATIFireGL系列或Firepro系列)4.CPU:intel双核高主频64bit,建议使用i5系列或i7系列,建议cpu主频高于2.8GHz,中央处






