IPX协议能让我们在局域网内可以玩一些联机游戏的必须协议,不过也有不少的用户们在升级完win11系统后不知道要怎么安装IPX协议?用户们可以直接的进入到网络和 Internet 设置,然后点击高级网络设置来进行操作就可以了。下面就让本站来为用户们来仔细的介绍一下Win11添加IPX网络协议方法教程吧。
Win11添加IPX网络协议方法教程
1、首先,右键点击任务栏右下角的【网络图标】,然后选择【网络和 Internet 设置】。
2、设置窗口,左侧边栏,点击【网络和 Internet】,右侧点击【高级网络设置(查看所有网络适配器,网络重置)】。
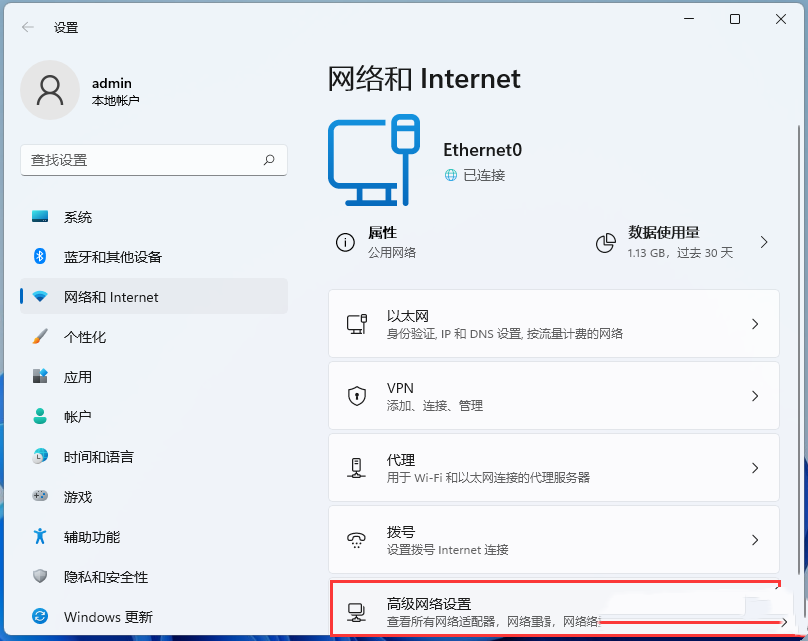
3、相关设置下,点击【更多网络适配器选项】。
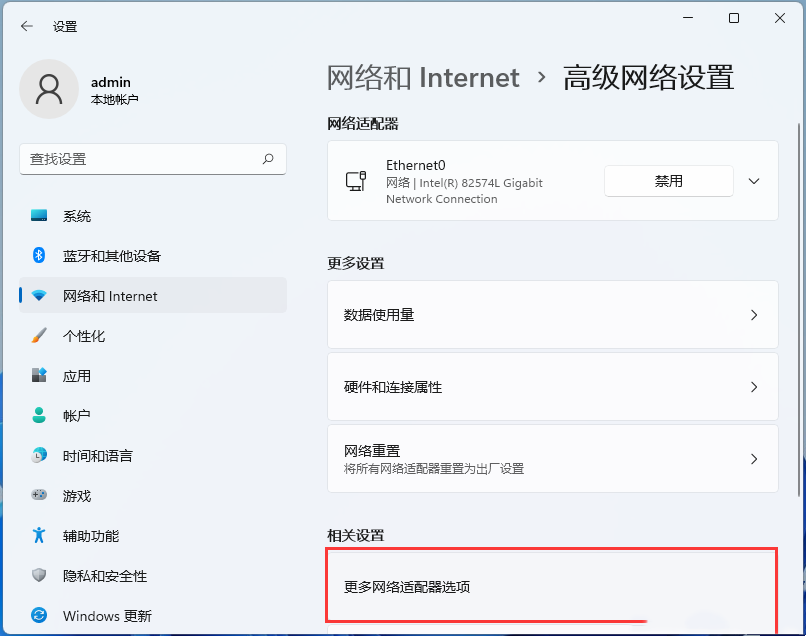
4、网络连接窗口,选择本地连接,然后点击【右键】,在打开的菜单项中,选择【属性】。
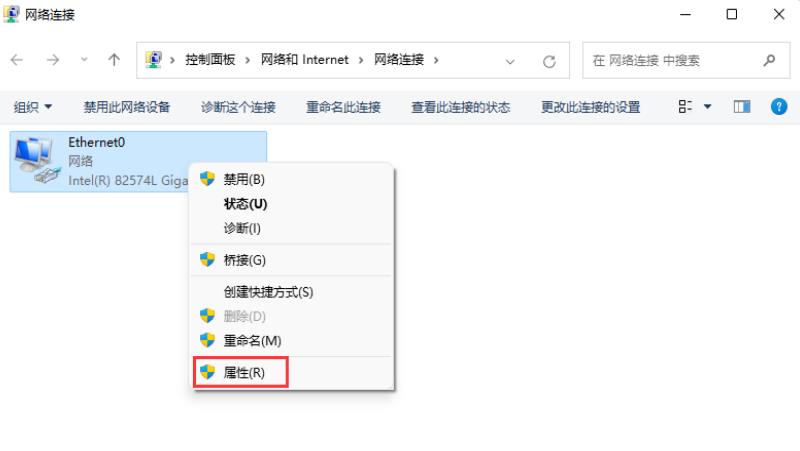
5、网络连接属性窗口,点击底下的【安装】。
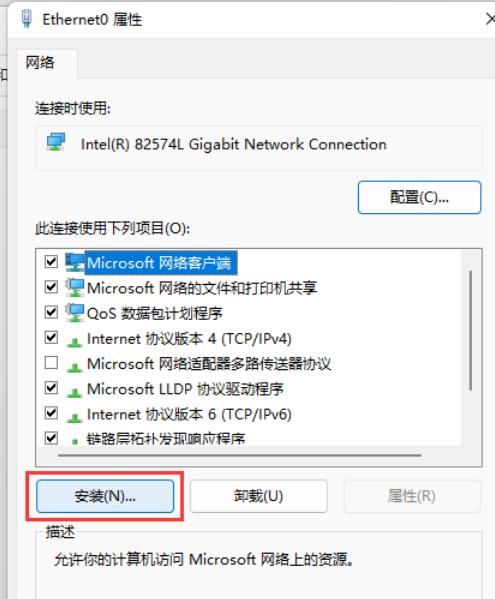
6、选择网络功能类型窗口,选择【协议】,再点击【添加】。
7、选择网络协议窗口,选择【可靠多播协议】,然后点击【从磁盘安装】。
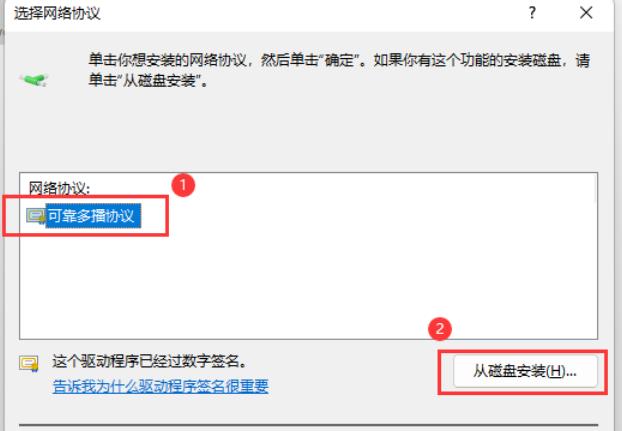
8、从磁盘安装窗口,点击【浏览】,找到已经准备好的驱动协助,然后选择对应的系统版本,再点击【确定】即可。
以上是Win11 IPX协议怎么安装?Win11添加IPX网络协议方法教程的详细内容。更多信息请关注PHP中文网其他相关文章!




