php小编子墨为大家介绍一下win10右下角显示日期的设置方法。在win10系统中,右下角默认只显示时间,若想同时显示日期,可以进行简单的设置。首先,点击任务栏右下角的时间,然后选择“调整日期和时间”。在打开的设置窗口中,找到“日期和时间格式”选项,将其打开。接下来,找到“短日期”选项,点击下拉菜单,选择希望显示的日期格式。完成以上操作后,点击窗口右下角的“应用”按钮,即可成功设置win10右下角同时显示日期和时间。
win10怎么设置右下角显示时间和日期?
方法一:还原任务栏图标
1、在任务栏上单击右键,在弹出的菜单中点击【设置】,1703版本则显示为【任务栏设置】。
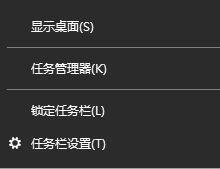
2、在任务栏界面下面将【使用小任务栏按钮】的开关关闭即可!
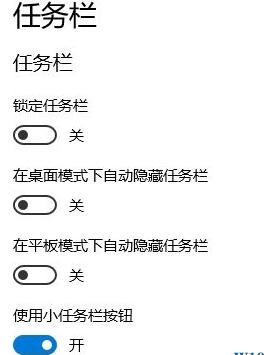
若不想使用任务栏大图标则按下面方法进行操作。
方法二:
1、同样在任务栏上单击右键,将【锁定任务栏】选项的勾去掉。
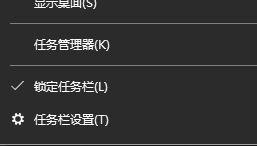
2、将鼠标移动到任务栏边缘,鼠标变成 ↕ ,如下图所示:
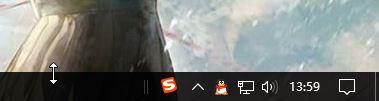
3、然后按住鼠标左键不放,往上面拖动一点即可,如下图所示,拖动后的效果图:

通过以上方法即可将任务栏显示年/月/日了。
以上是win10右下角怎么显示日期?win10怎么设置右下角显示时间和日期?的详细内容。更多信息请关注PHP中文网其他相关文章!




