php小编草莓为你解析Windows 11操作系统中点击文件卡死的问题。Windows 11是微软最新发布的操作系统,但在使用过程中可能会遇到点击文件后卡死的情况,让人困扰不已。这种问题的原因可能是系统资源占用过高、软件冲突、硬件兼容性等。在本文中,我们将一一分析可能的原因,并提供相应的解决办法,帮助你解决Windows 11点击文件卡死的问题,让你的操作系统更加流畅稳定。
windows11一点击文件就卡死怎么办?
方法一、
1、直接右键点击需要打开的文件夹,然后在点击属性功能进行打开。
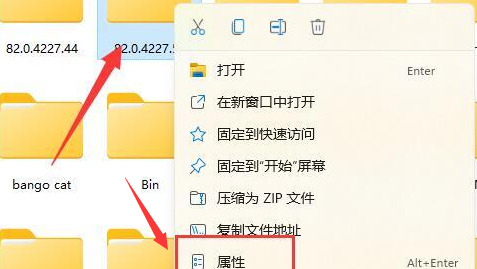
2、在上方菜单栏目中点击【安全】选项。
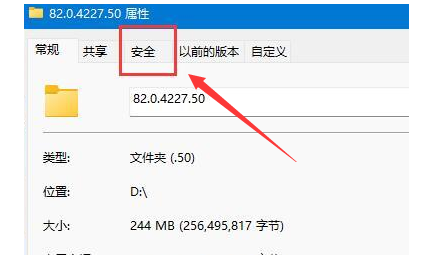
3、然后在找到个人账户,点击下方的高级功能。
4、在打开的页面中,对于文件夹的访问权限类型改为允许,并且将下方的基本权限进行勾选,然后保存设置即可。
方法二、
1、首先右键开始菜单,打开“运行”。
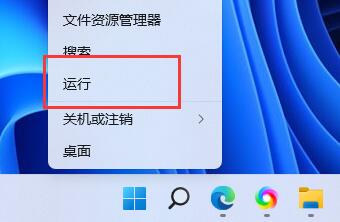
2、打开后,输入“MSConfig”,回车运行。
3、接着勾选“有选择的启动”,取消“加载启动项”。
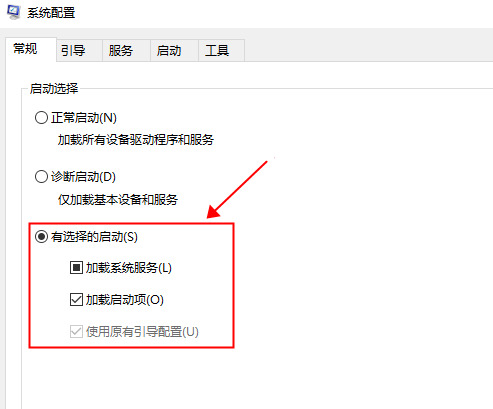
4、然后进入“工具”,点击“更改UAC设置”。
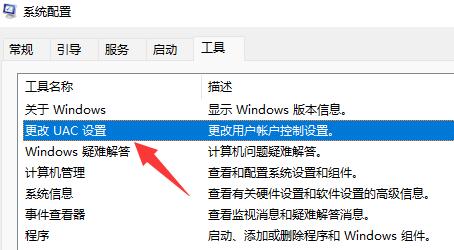
5、选中后点击右下角的“启动”。
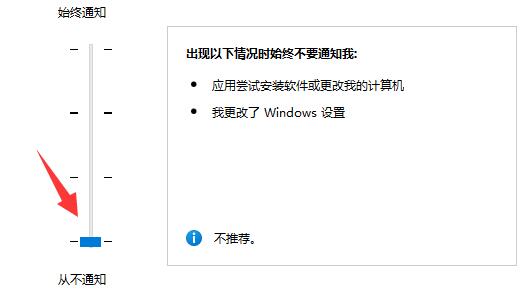
6、最后将左侧滑块移动到最底部“从不通知”即可解决。
以上是windows11一点击文件就卡死怎么办?win11一点击文件就卡死问题解析的详细内容。更多信息请关注PHP中文网其他相关文章!




