php小编草莓为大家介绍一下如何关闭win10纯净版的延迟启动。win10操作系统中的延迟启动功能可以在开机时减少系统负担,但对于一些用户来说,这个功能可能会导致开机时间延长,影响使用体验。禁用延迟启动可以提升系统的启动速度。下面我们将介绍如何禁用win10纯净版的延迟启动,让您的电脑开机更快速。
win10电脑禁用延迟启动方法介绍
1、首先,打开“开始菜单”,并输入“注册表编辑器”搜索并打开注册表。
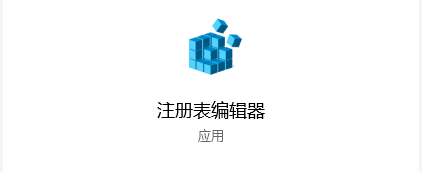
2、然后,在注册表里面定位到“HKEY_CURRENT_USERSoftwareMicrosoftWindowsCurrentVersionExplorer”。
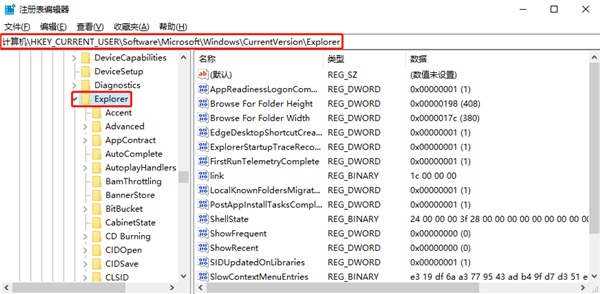
3、接着,右键“Explorer”,点击“新建→项”,并将新建的项目重命名为“Serialize”,如果“Serialize”项目已存在则跳过此步骤。
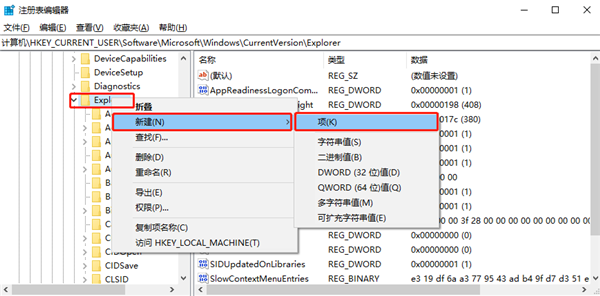
4、然后,在右侧新建一个“DWORD(32位)值”。
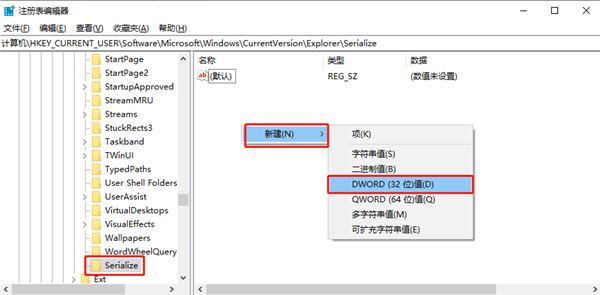
5、并重命名为“StartupDelayInMSec”。
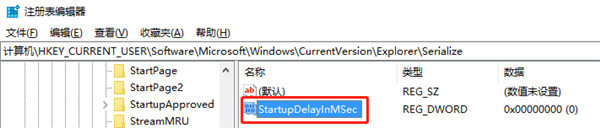
6、最后,将“数值数据”设置为“0”,并确定即可。
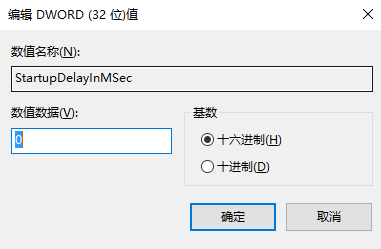
以上是win10纯净版怎么关闭延迟启动?win10电脑禁用延迟启动方法介绍的详细内容。更多信息请关注PHP中文网其他相关文章!




