微软Win11新版操作系统已经上线,许多用户对于音量设置的位置和方法产生了疑问。在这里,php小编子墨将为大家解析Win11新版的音量设置方法。无论是调整音乐、视频的音量大小,还是切换输入输出设备,Win11新版都提供了更简洁、直观的音量设置界面,让用户可以轻松自定义音频体验。接下来,让我们一起来看看Win11新版音量设置在哪,以及如何进行操作吧!
微软win11新版音量设置方法解析
1、近日,有网友曝出了全新的win11音量调整窗口。
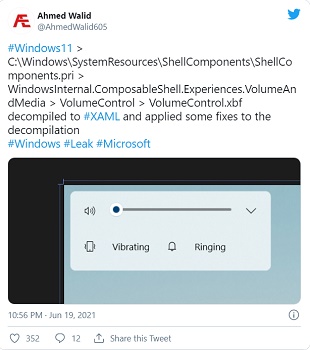
2、众所周知,win10的音量界面是为了触摸屏设计,界面过大且停留时间过长。
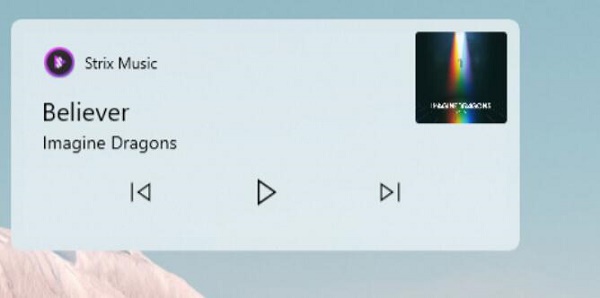
3、而全新的win11音量界面很明显在设计上进行了极致的简化,只占据了左上角很小的区域。
4、该控件似乎是和win10X控件类似,采用了流畅式的设计,其外观更具现代化和简洁化。
5、同时根据用户反馈,其停留时间也减少了很多,大大提高了用户的使用体验。
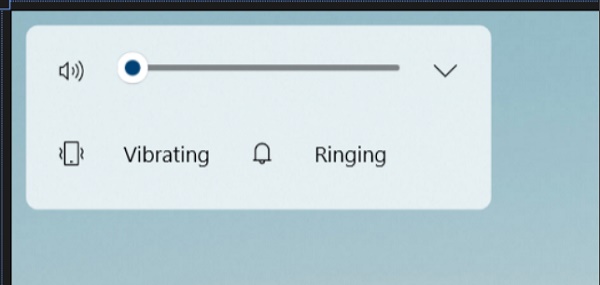
微软win11新版音量设置在哪
步骤一:点击开始菜单
1、首先,按 Win 键,或点击任务栏上的Windows开始图标。
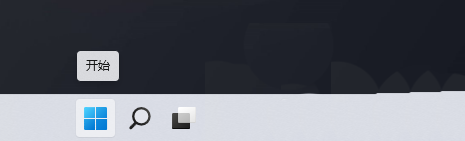
步骤二:进入设置
2、打开的开始菜单中,点击所有应用下的设置。
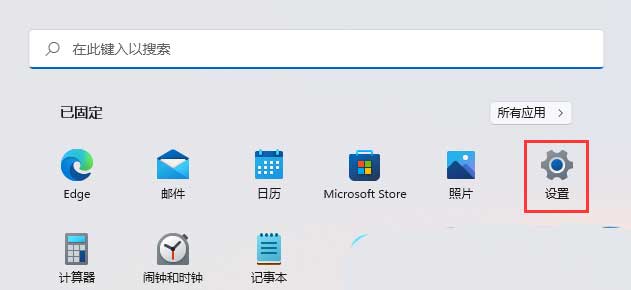
步骤三:进入声音选项
3、系统设置窗口,右侧点击声音(音量级别、输出、输入、声音设备)。
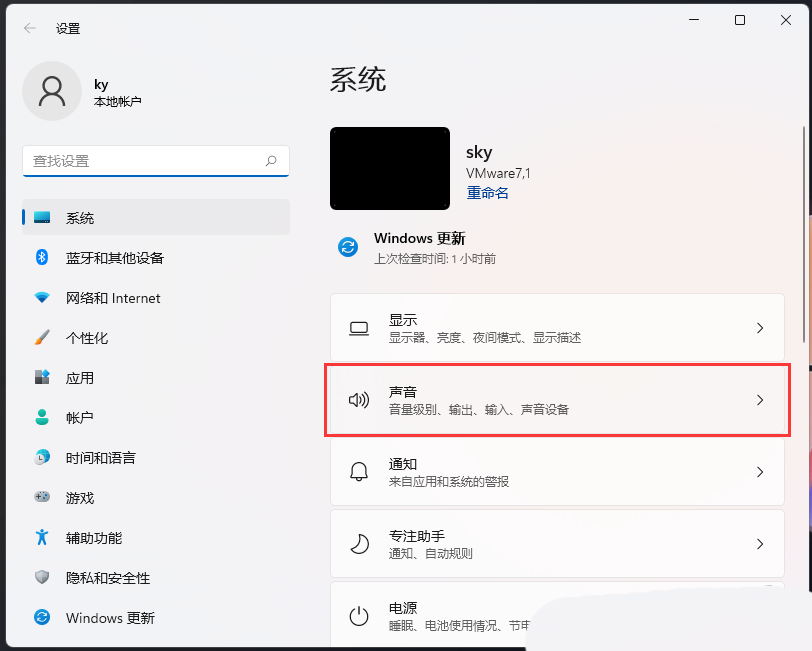
步骤四:点击音量合成器
4、当前路径为:系统-- 声音,点击音量合成器(应用程序音量混合、应用程序输入和输出设备)。
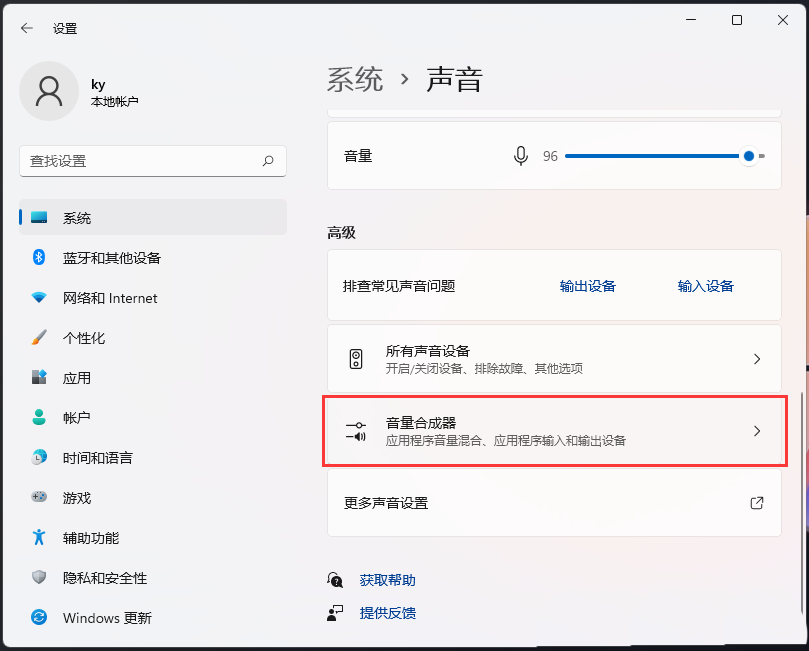
步骤五:调节系统声音
5、音量合成器下,就可以在应用下对系统声音进行调节。
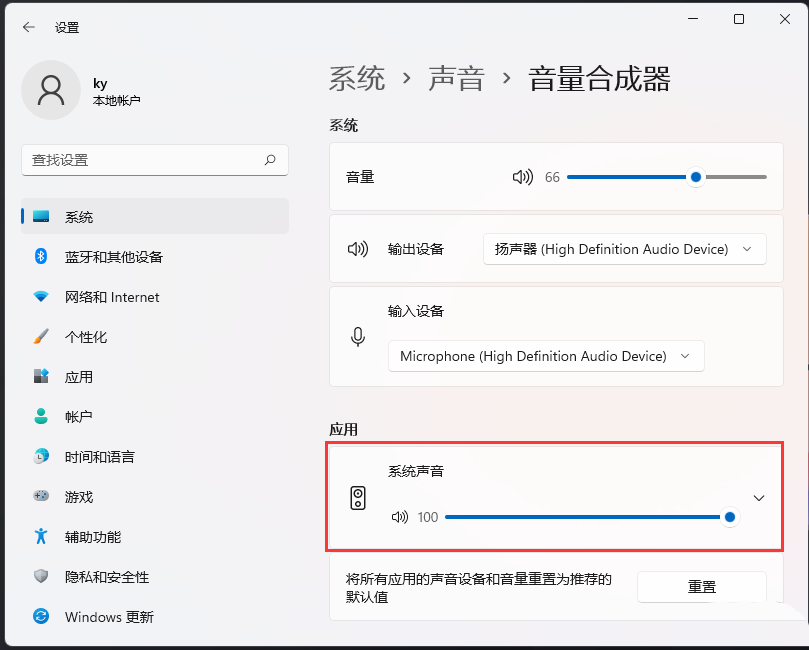
以上是微软win11新版音量设置在哪?微软win11新版音量设置方法解析的详细内容。更多信息请关注PHP中文网其他相关文章!




