win7系统怎么校准显示器颜色?win7调整显示器颜色教程
php小编苹果为您带来Win7系统校准显示器颜色的详细教程。在使用Win7系统时,我们经常遇到显示器颜色不准确的情况,这不仅影响了我们的视觉体验,还可能对工作和娱乐产生不良影响。通过调整显示器颜色,我们可以使其更加真实准确,提升整体画面质量。在本教程中,我们将详细介绍如何在Win7系统下调整显示器颜色,帮助您解决这一问题,让您的视觉体验更加舒适和满意。
win7系统怎么校准显示器颜色
1、首先,打开控制面板,打开之后找到并点击“颜色管理”。
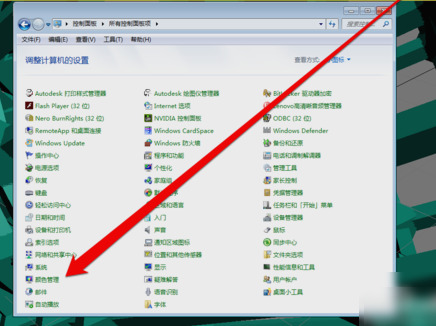
2、进入颜色管理界面之后,点击“高级”页面的“校准显示器”。
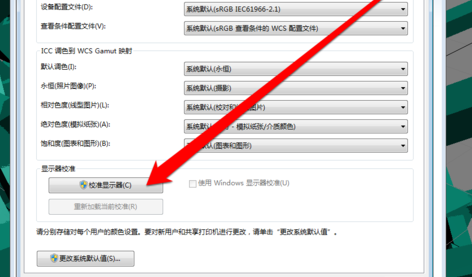
3、点开之后,进入到显示颜色校准界面,然后点下一步。
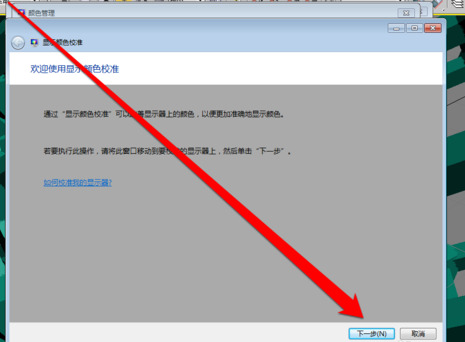
4、然后到下一个界面,再点下一步。
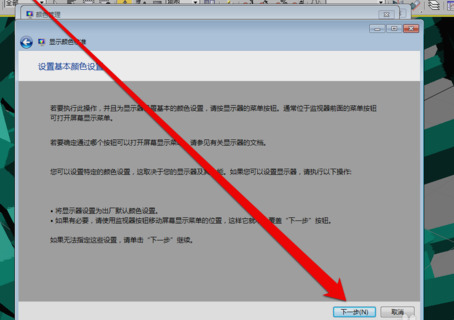
5、然后到了如何调整伽玛界面,看完之后再点下一步。
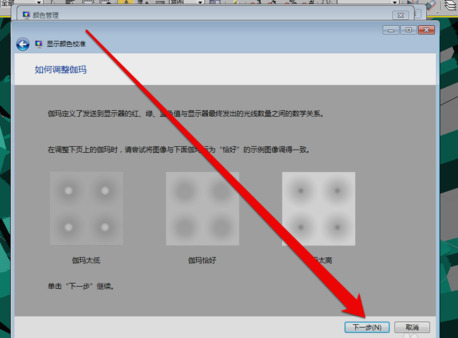
6、点了之计入伽玛调整界面后,拉动伽玛调整条进行调整。
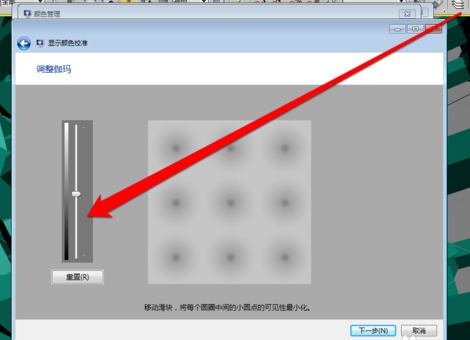
7、调整完成伽玛调整后,进入显示控件对比页面。
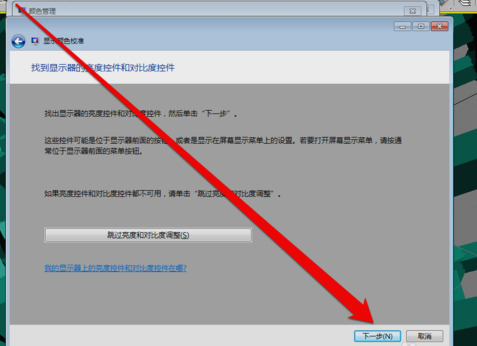
8、显示控件调整完成后,就可以开始调整显示亮度调整。
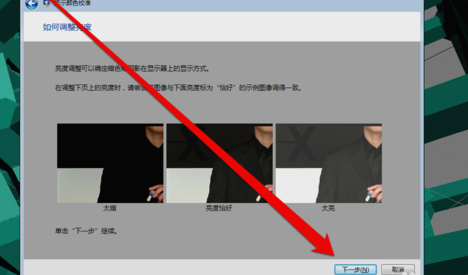
9、调整完成后,就开始调整对比度。
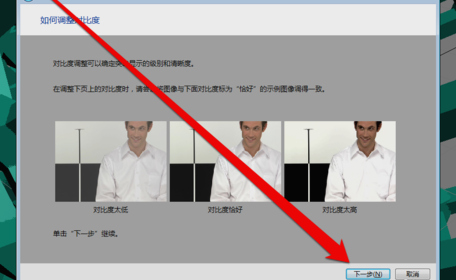
10、亮度调整完成后,调整颜色平衡。
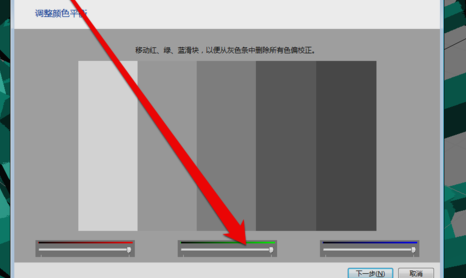
11、调整完成颜色平衡后,创建一个新的颜色校准。点击确定按钮后,使用新的颜色校准。
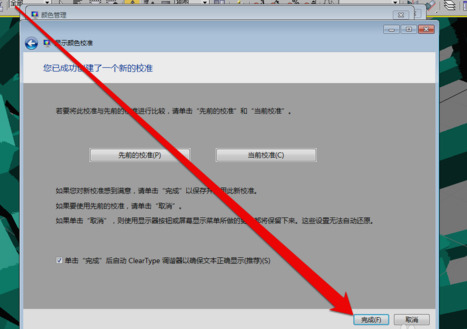
以上是win7系统怎么校准显示器颜色?win7调整显示器颜色教程的详细内容。更多信息请关注PHP中文网其他相关文章!

热AI工具

Undresser.AI Undress
人工智能驱动的应用程序,用于创建逼真的裸体照片

AI Clothes Remover
用于从照片中去除衣服的在线人工智能工具。

Undress AI Tool
免费脱衣服图片

Clothoff.io
AI脱衣机

Video Face Swap
使用我们完全免费的人工智能换脸工具轻松在任何视频中换脸!

热门文章

热工具

记事本++7.3.1
好用且免费的代码编辑器

SublimeText3汉化版
中文版,非常好用

禅工作室 13.0.1
功能强大的PHP集成开发环境

Dreamweaver CS6
视觉化网页开发工具

SublimeText3 Mac版
神级代码编辑软件(SublimeText3)
 WinNTSetup怎么安装到Win11系统_WinNTSetup安装Win11系统的方法
May 08, 2024 am 11:19 AM
WinNTSetup怎么安装到Win11系统_WinNTSetup安装Win11系统的方法
May 08, 2024 am 11:19 AM
首先下载最新的Win11系统ISO镜像,然后在Win10系统中可以直接在下载的ISO镜像文件上点击右键,选择【装载】;如果是在WinPE或者WinXP、Win7系统下,则需要使用虚拟光驱工具加载ISO镜像;或者你也可以不使用虚拟光驱,直接把ISO镜像文件解压即可。然后运行WinNTSetup,软件界面如图:首先定位install.wim文件的位置,在虚拟光驱加载或者解压的Win11ISO镜像的sources目录下即可找到install.wim文件。然后设置引导磁盘和安装磁盘的位置,一般你准备把W
 开机一直停在主板logo界面,按什么都没反应,也进不去bios?
Apr 23, 2024 am 09:13 AM
开机一直停在主板logo界面,按什么都没反应,也进不去bios?
Apr 23, 2024 am 09:13 AM
开机一直停在主板logo界面,按什么都没反应,也进不去bios? 这个一般是bios电池电压太低了,系统时间回到bios预设的时间了,比如2000.1.1,00:00。按F1进入bios设置时间后就可以使用了,晚上关机以后不要关闭交流电,一般第二天开机系统时间不会丢失,还是可以正常进系统的。要是断交流电,电池电压无法维持bios的用电,第二天开机又会进入现在这样的状态。 更换bios电池是终极解决手段。win11开机卡在主板logo界面?1、是bios设置的问题,我们只要找到相应的设置项就能
 win7系统怎么连接手机热点网络
Apr 13, 2024 pm 11:48 PM
win7系统怎么连接手机热点网络
Apr 13, 2024 pm 11:48 PM
要将 Windows 7 连接到手机热点,请执行以下步骤:打开无线网络连接面板并查找手机热点网络。右键单击热点网络并选择“连接”。验证连接。
 Win7网络适配器不见了,如何恢复(解决Win7网络适配器消失的方法和步骤)
Apr 23, 2024 pm 06:19 PM
Win7网络适配器不见了,如何恢复(解决Win7网络适配器消失的方法和步骤)
Apr 23, 2024 pm 06:19 PM
但有时候用户可能会遇到网络适配器突然不见的问题,Win7操作系统是广泛使用的一款操作系统,这给网络连接和使用带来了很大的困扰。帮助用户快速解决网络连接问题,本文将介绍如何恢复Win7网络适配器的方法和步骤。1.检查设备管理器中的网络适配器2.卸载并重新安装网络适配器驱动选择,右键点击网络适配器“卸载设备”然后重新启动电脑并自动安装驱动,,或者前往官网下载最新的驱动程序进行手动安装。3.查看设备是否被禁用在开始菜单中搜索“网络连接”打开后右键点击无线连接或以太网连接,选择,“启用”以确保设备并未被
 z270主板支持什么内存
Apr 04, 2024 am 09:04 AM
z270主板支持什么内存
Apr 04, 2024 am 09:04 AM
z270显卡最大支持多少msiz270-apro最高上3070TI的显卡。根据查询相关资料信息显示:msi微星z270是一款操作系统为DOS,屏幕尺寸为16英寸1366x768的笔记本电脑,由于CPU性能好,故msiz270-apro最高上3070TI的显卡。显卡搭配主要看cpu不是看主板。z270默认是支持7代酷睿,如果你是i7-7700k的话,搭这个显卡没问题的。太低的u会有瓶颈浪费显卡性能,2060s在甜点级显卡里是高的一档了。只能说可以插上使用,但会严重影响其性能发挥。由于4090是一块
 win7系统怎么连接蓝牙鼠标
Apr 13, 2024 pm 11:45 PM
win7系统怎么连接蓝牙鼠标
Apr 13, 2024 pm 11:45 PM
如何将蓝牙鼠标连接到 Windows 7 系统:确保蓝牙已打开,鼠标已充电;单击“开始”→“设备和打印机”;单击“添加设备”;找到蓝牙鼠标,输入配对码(如有);单击“下一步”完成连接;移动鼠标验证连接。
 平面设计师电脑配置
May 05, 2024 pm 04:01 PM
平面设计师电脑配置
May 05, 2024 pm 04:01 PM
平面设计用什么电脑配1、-如果会用苹果电脑,最好是用苹果电脑,系统流畅能很好地满足设计要求。2、建议使用NvidiaGeForce或AMDRadeon系列的显卡。存储设备:对于平面设计师来说,快速的存储设备非常重要,可以加快文件的读写速度。建议使用SSD(固态硬盘)来存储操作系统、应用程序和项目文件。3、以下是一些常见的平面设计电脑配置:处理器:要求处理器性能较高,例如英特尔i5或i7,或者AMDRyzen5或7等。这些处理器可以提供足够的计算能力,以便快速处理复杂的图像和视频文件。想做设计的电
 老电脑装win7还是win10
May 06, 2024 am 09:13 AM
老电脑装win7还是win10
May 06, 2024 am 09:13 AM
老电脑装win7还是win10安全性和用户体验等方面。一般而言,如果你的电脑已经在5年以上,那么Win7可能更适合你。如果你注重新技术、安全性,并且硬件配置较高,那么Win10可能更适合你。Win10其实可以看做是Win7和Win8的融合升级版,Win10解决了Win8没有开始菜单的尴尬,回归的开始菜单和Win7很像,并改进升级,加入了贴片功能。老电脑建议还是安装win10系统比较好,安全省心。如果需要用到一些官方不支持win10的老软件,则安装win7系统更好。电脑的性能主要还是取决于硬件。但






