Win7电脑系统盘空间不足是一个常见的问题,会导致电脑运行缓慢甚至出现崩溃的情况。php小编西瓜为大家整理了一些解决方法,帮助您清理系统盘空间,恢复电脑运行的顺畅。无论是删除临时文件、清理回收站、卸载不常用的程序,还是使用磁盘清理工具进行整理,这些方法都能帮助您解决Win7系统盘空间不足的问题。接下来,我们将详细介绍这些方法,并带您一步步完成清理工作。
Win7系统盘空间不足的解决方法:
方法一:
首先,右键单击C驱动器并选择属性。
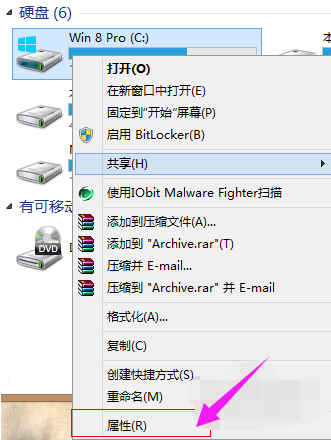
在弹出属性中,选择:磁盘清理。
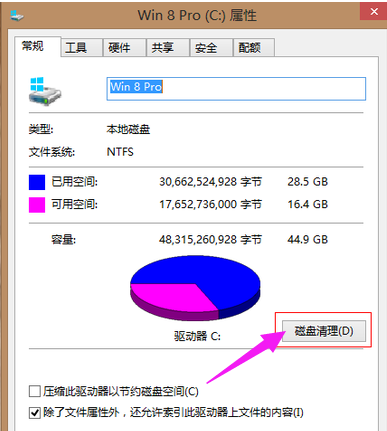
这将自动扫描可以清理的文件。
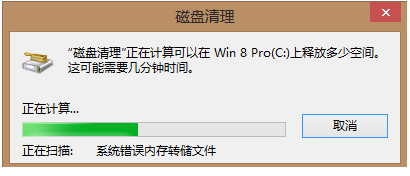
选择占用大量空间并进行清理。
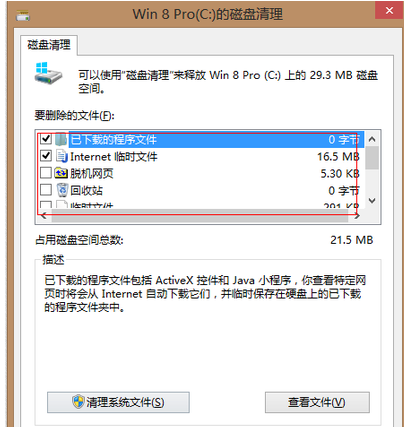
然后单击以清理系统文件,此处使用的文件空间比较大,有系统错误报告,系统更新等。
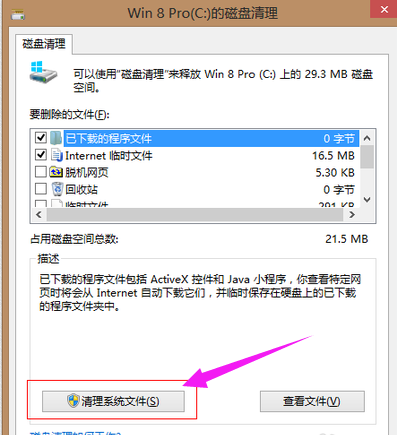
选择要清理的并清理它。
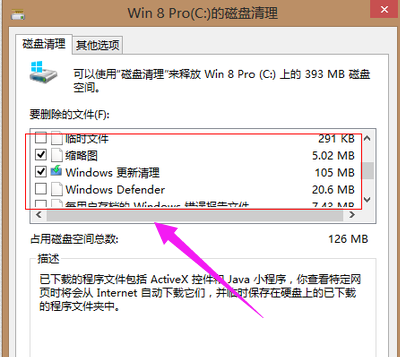
可在此处选择,因为它可以在不影响系统稳定性的情况下进行清理。
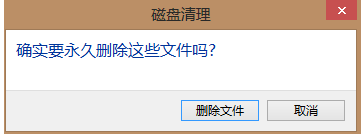
单击删除文件。
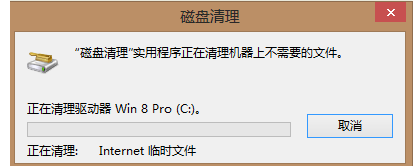
清理
清理完成了一半,现在我们使用了一个工具,即多维数据集中的磁盘分析。 ## #Baidu搜索下载Rubik‘s Cube。
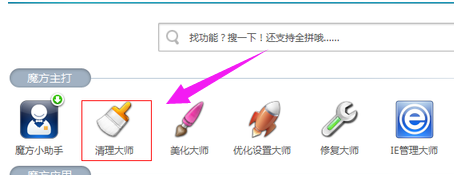
找到Rubik’s Cube的清理大师。
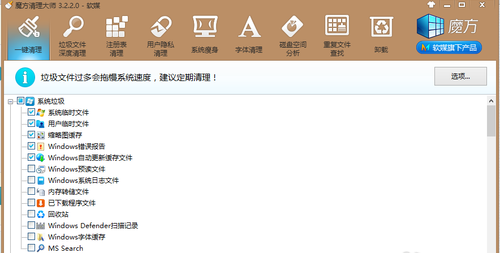
选择磁盘空间分析
单击Large File Management并选择C盘。
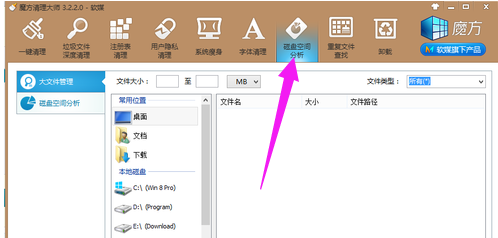
点击开始分析,这将自动分析您的C盘文件的大小,以便我们可以看到占用C盘空间的内容。
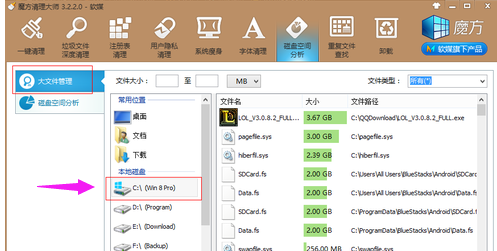
检查您的大文件是否已下载或未由您安装的其他大软件引起,将其删除或将其移植到另一个磁盘。
这样,计算机C驱动器容量将会更多可用空间。
方法二:
1、首先我们打开360安全卫士,然后点击电脑清理,然后选择一键清理进行垃圾文件的清理。
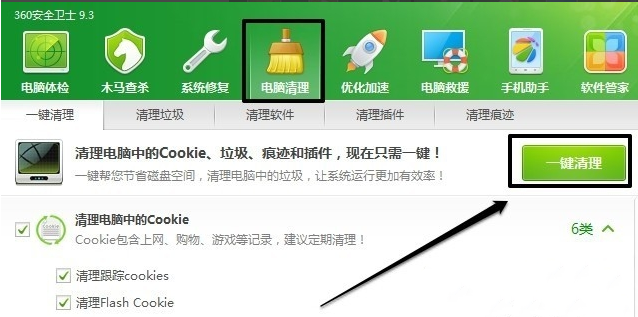
2、当然也可以点击清理垃圾,然后开始扫描进行清理。
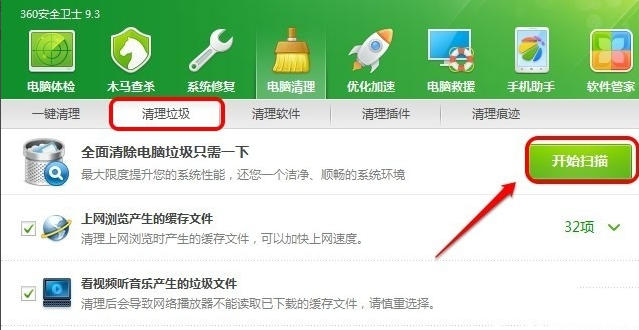
以上是Win7电脑系统盘空间不足怎么清理?Win7系统盘空间不足的解决方法的详细内容。更多信息请关注PHP中文网其他相关文章!




