php小编小新为您介绍如何在Win11操作系统中打开增强音频功能并提高音质的设置方法。Win11作为微软最新发布的操作系统,提供了更加优秀的音频体验。通过简单的设置,您可以享受到更清晰、更逼真的音效效果。接下来,我们将为您详细介绍如何打开增强音频功能,并提供一些实用的音质调整技巧,让您的音乐、影视娱乐更加震撼。
Win11声音提高音质设置方法
1、首先,按键盘上的【 Win + X 】组合键,或右键点击任务栏上的【Windows开始徽标】,在打开的右键菜单项中,选择【设置】。
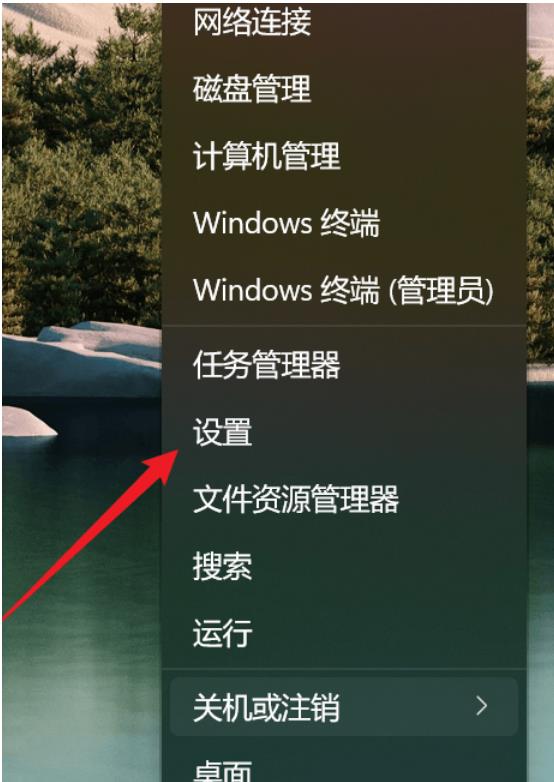
2、设置窗口,找到并点击【声音(音量级别、输出、输入、声音设备)】。
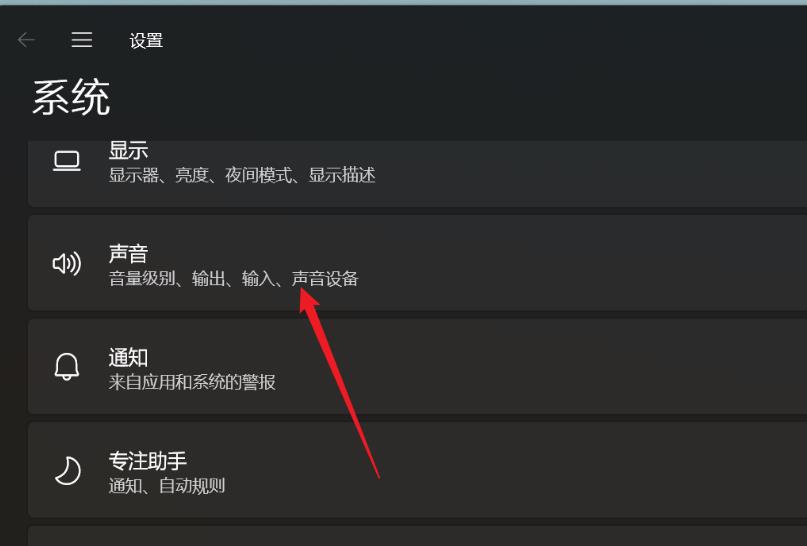
3、当前路径为:系统 -- 声音,高级下,点击【所有声音设备(开启/关闭设备、排除故障、其他选项)】。
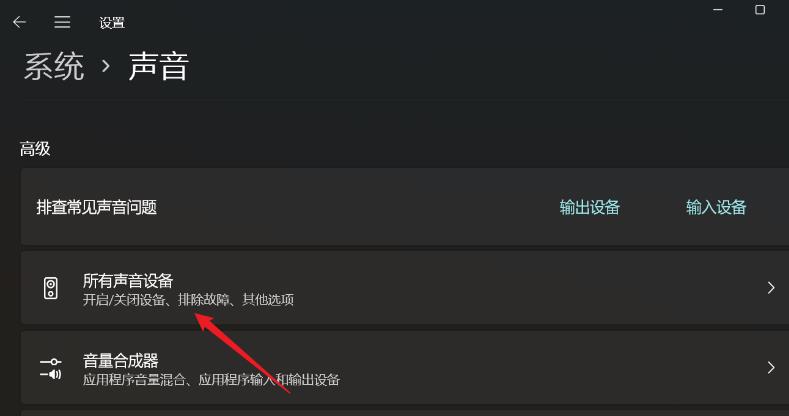
4、所有声音设备下,选择输出设备【耳机或扬声器】。
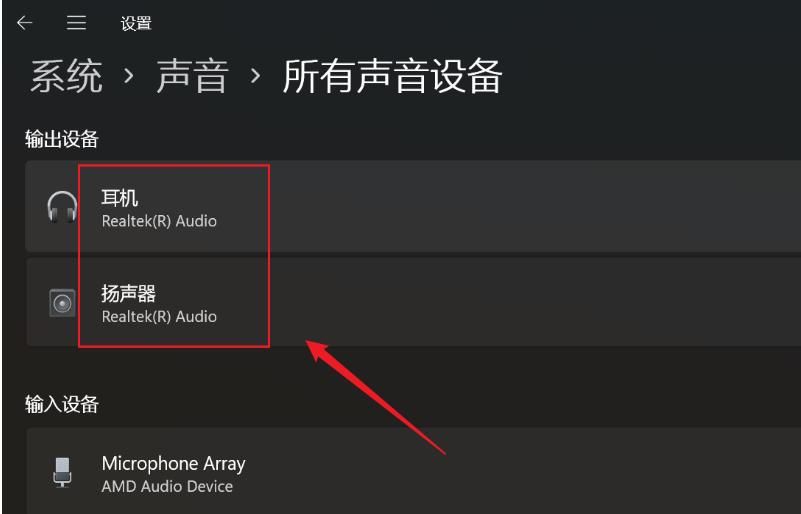
5、找到增强音频,然后在右侧,滑动滑块,就可以将其打开(自动提高音质,如果遇到声音问题,请关闭)。
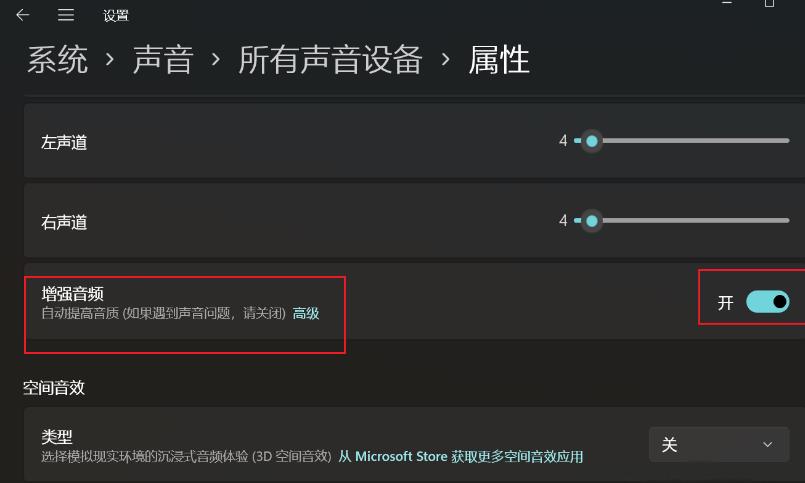
以上是Win11增强音频怎么打开?Win11声音提高音质设置方法的详细内容。更多信息请关注PHP中文网其他相关文章!




