php小编子墨为您介绍win11删除系统备份文件的方法。在win11中,系统备份文件可能会占用大量磁盘空间,影响系统性能。因此,及时删除这些备份文件是非常重要的。要删除系统备份文件,您可以按照以下步骤进行操作:首先,打开"设置",然后选择"系统"。接下来,点击"存储",再点击"更多存储设置"。在弹出的窗口中,您可以看到"备份和还原"选项,点击进入。在备份和还原页面中,您可以选择删除备份文件。点击"删除备份文件"按钮,系统将提示您确认操作。确认后,系统将删除所有备份文件,释放磁盘空间。通过以上简单步骤,您可以轻松删除win11系统备份文件,提高系统性能。
win11删除备份文件方法:
1、“win+R”快捷键开启运行,输入“control”,回车进入到控制面板界面中。
2、进入到新的界面后,点击“系统和安全”选项,再点击其中的“文件历史记录”。
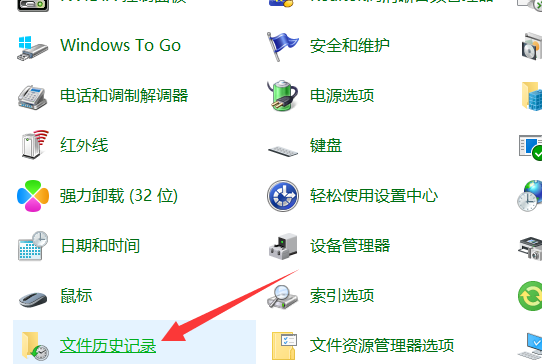
3、随后点击左侧栏中的“高级设置”选项。
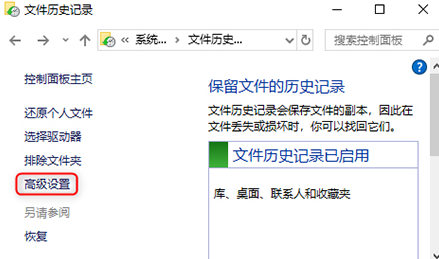
4、然后点击右侧中的“清理版本”,最后在弹出的窗口中,选择需要删除文件的时间段,并点击清理即可。
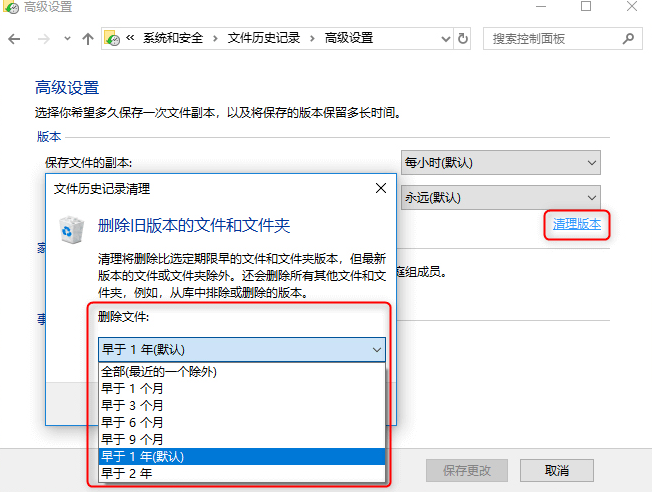
以上是win11怎么删除系统备份文件?win11删除备份文件方法的详细内容。更多信息请关注PHP中文网其他相关文章!




