Win11笔记本怎么调双声道?Win11电脑设置双声道教程,是许多Win11用户常遇到的问题。双声道设置可以提升音频效果,让用户享受更好的音乐和影音体验。在Win11操作系统中,调整双声道设置并不复杂,只需按照一定的步骤进行操作即可。在本篇文章中,php小编西瓜将为大家详细介绍Win11笔记本调双声道的方法,帮助大家解决相关问题,让音乐与影音更加震撼。
win11笔记本怎么调双声道
1、右键底部任务栏,选择“设置”。
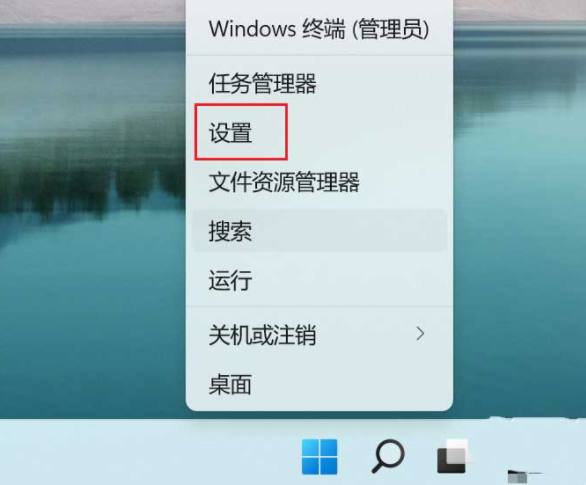
2、在系统里面找到“声音”进入。
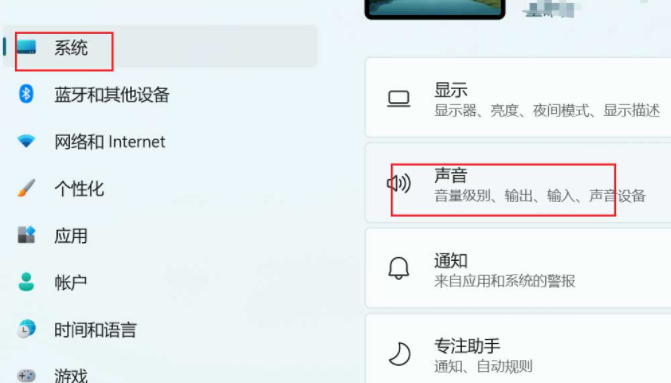
3、找到单声道音频这个选项,然后把后面的开关关掉就可以了。
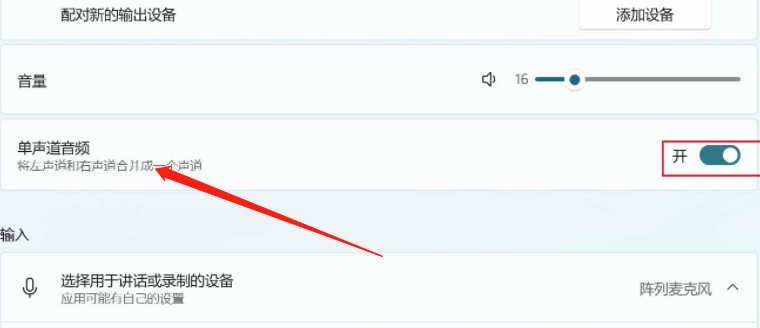
以上是win11笔记本怎么调双声道?win11电脑设置双声道教程的详细内容。更多信息请关注PHP中文网其他相关文章!




