Win11作为最新的Windows操作系统,许多用户在使用过程中可能会遇到临时文件过多的问题,这不仅会占用硬盘空间,还可能导致系统运行缓慢。那么,如何清理Win11中的临时文件呢?在本篇文章中,php小编香蕉将为大家介绍Win11删除临时文件的操作方法,帮助用户有效清理系统垃圾,提升系统性能。无论您是Win11的新手还是老手,都可以通过本文简单易懂的教程来完成这一操作。让我们一起来了解吧!
win11删除临时文件操作方法
1、首先打开win11系统桌面,点击桌面下方的开始菜单图标,然后选择“设置”选项。
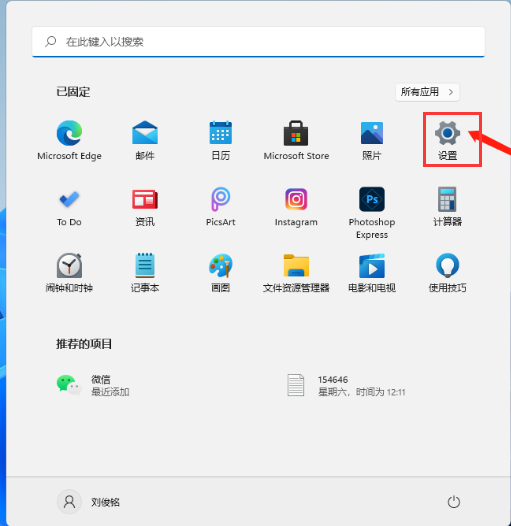
2、然后我们在系统里找到“存储”选项,点击进去。
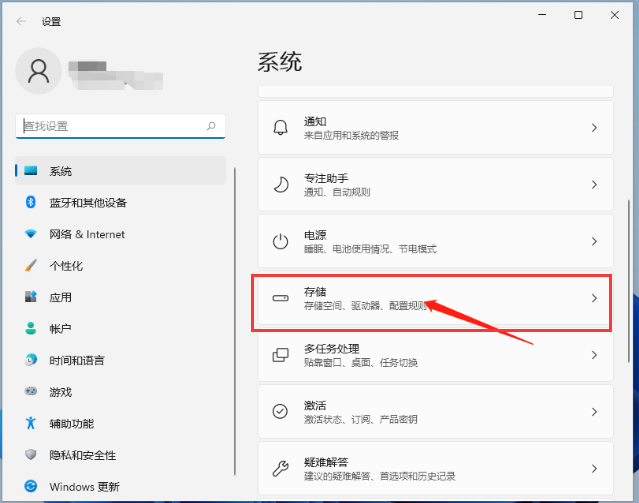
3、接着进入到页面后,我们找到临时文件,点击进去准备清理。
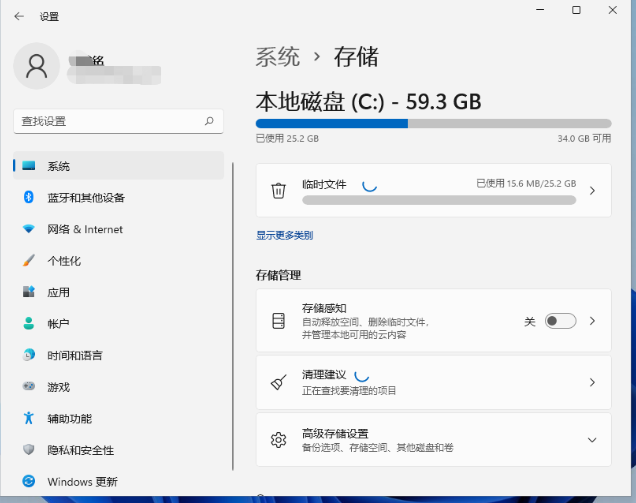
4、我们能够看到这些临时文件占用的空间,点击删除文件即可释放这些空间。
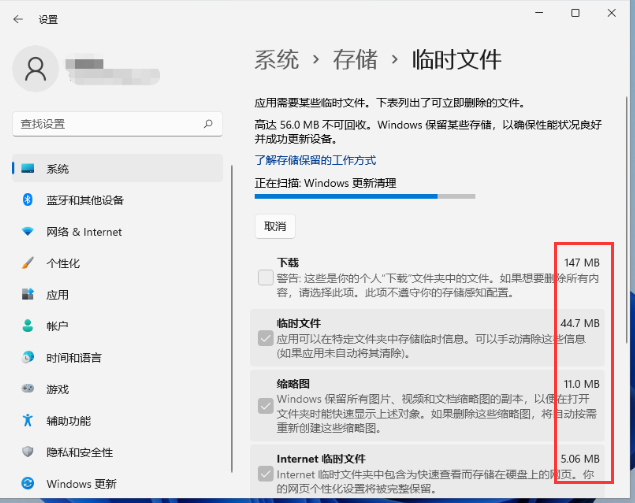
5、最后只需等待电脑清理完毕就可以了。
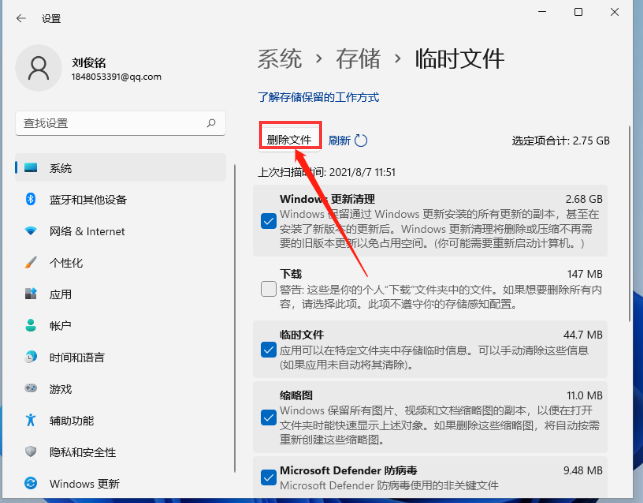
以上是win11怎么清理临时文件?win11删除临时文件操作方法的详细内容。更多信息请关注PHP中文网其他相关文章!




