php小编苹果为您介绍解决Win10电脑没有声音且喇叭显示红叉的详细步骤。当您在使用Win10电脑时,突然发现喇叭上出现了一个红叉,并且没有声音输出时,可能是因为一些常见的问题导致的。不用担心,下面将为您提供一些解决这个问题的详细步骤,希望能够帮助您恢复正常的声音输出。
win10喇叭有个红叉解决详细步骤
方法一:
1、计算机右键“管理”或WIN+R 运行输入 services.msc打开系统服务窗口。
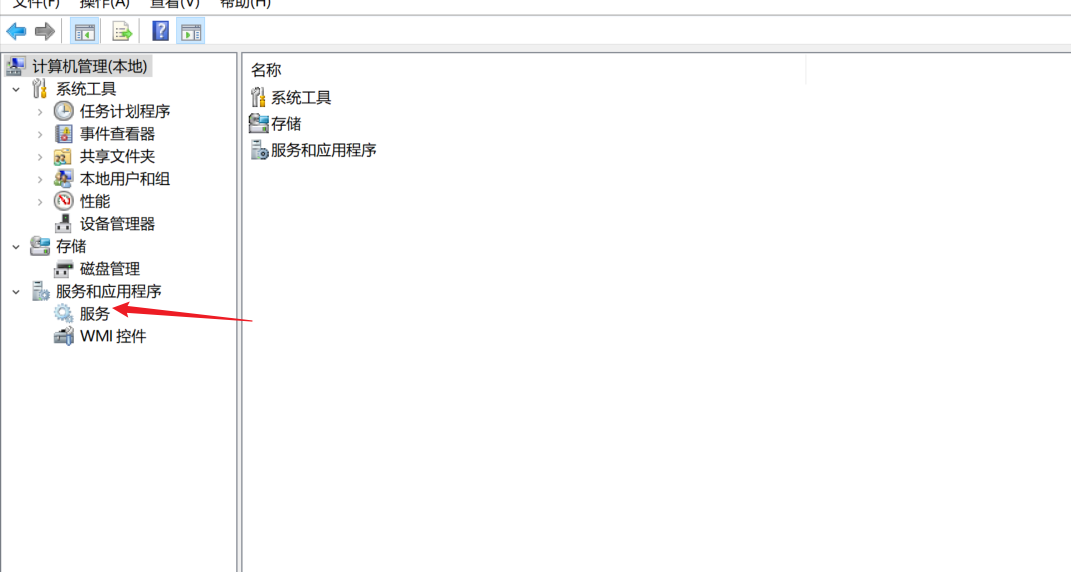
2、服务选项找到Windows audio、Windows Audio Endpoint Builder服务,点击启动及查看对应登录账户信息,Windows Audio Endpoint Builder设置相同。
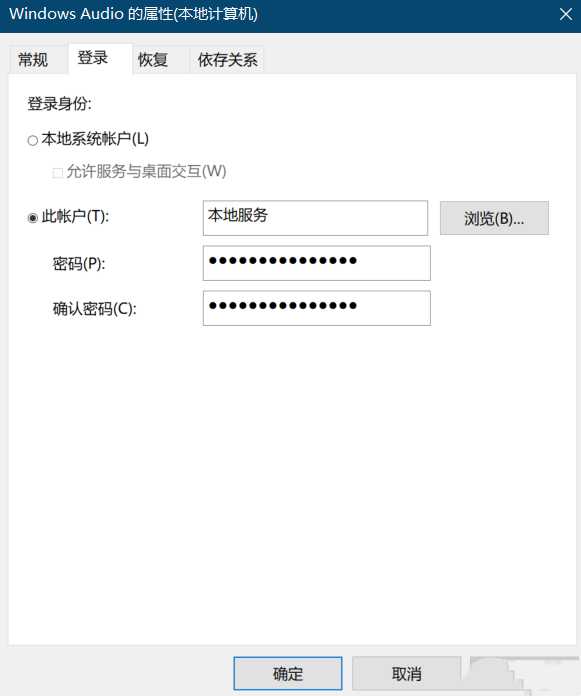
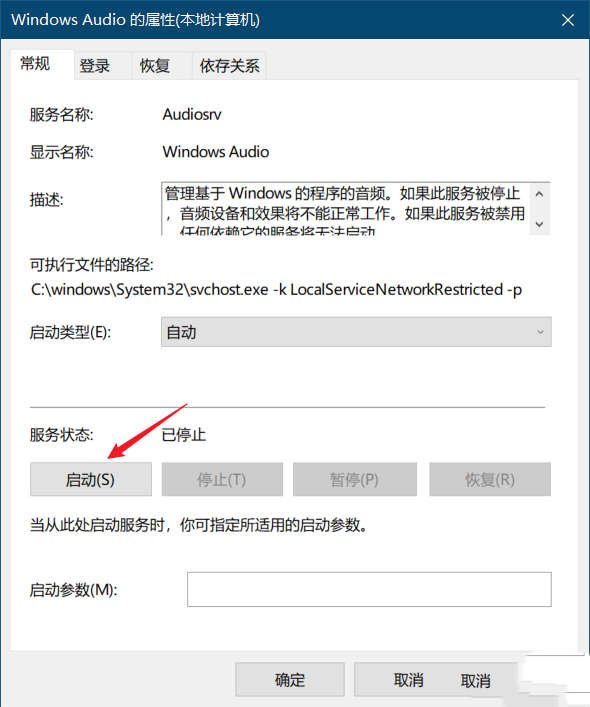
方法二:
1、打开电脑管理:右键点击此电脑,点击管理选项。
2、点击设备管理器:打开窗口,点击左边的设备管理器。
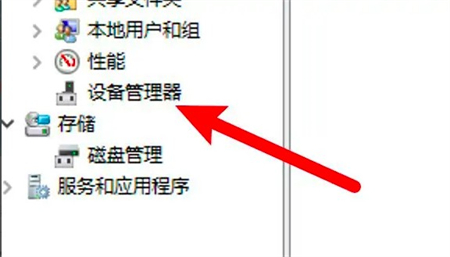
3、更新声卡驱动程序:右键点击声音下的声卡设备,选择更新驱动程序即可,更新后声音图标就正常了。
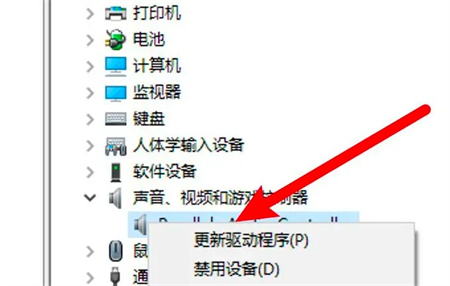
以上是win10电脑没声音小喇叭打叉怎么办?win10喇叭有个红叉解决详细步骤的详细内容。更多信息请关注PHP中文网其他相关文章!




