php小编西瓜为您介绍win7系统usb写入权限更改的方法。在win7系统中,有时候我们可能会遇到无法向usb设备写入文件的问题。这可能是因为系统默认设置了只读权限,限制了我们对usb设备的写入操作。不用担心,我们可以通过简单的操作来更改usb写入权限,以便正常使用usb设备。接下来,让我们一起来看看具体的操作步骤吧!
win7系统usb写入权限更改教程
1、首先点击左下角,然后打开“运行”
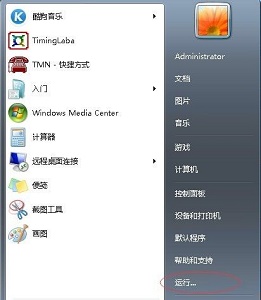
2、输入“regedit”回车确定。
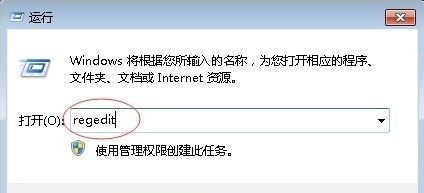
3、根据图中路径找到“control”文件夹。
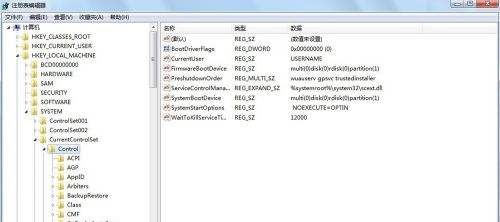
4、右键点击它,选择新建一个“项”并命名为“StorageDevicePolicies”
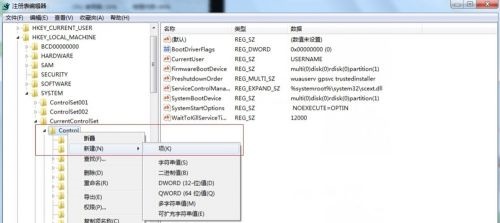
5、接着在新建的这个文件夹中再新建一个“DWORD值”
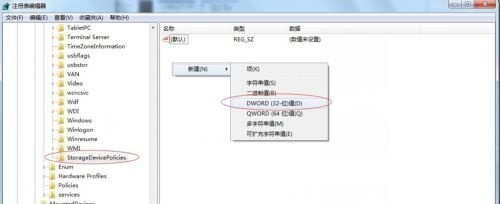
6、将它的值设置为“0”
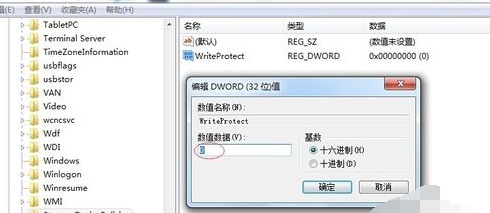
7、接着将新建的这个“StorageDevicePolicies”导出。
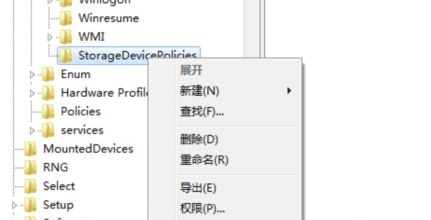
8、保存并命名为“u盘可读可写”
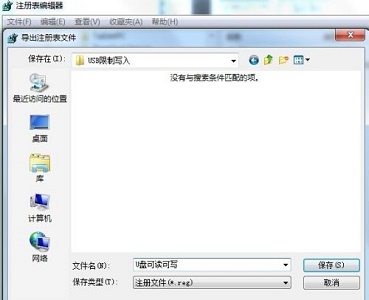
9、接着用相同的方式再新建一个“StorageDevicePolicies”文件夹,然后在其中新建一个“DWORD值”,将值设置为“1”
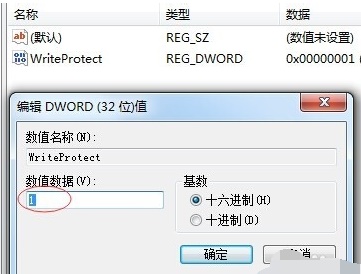
10、再次导出此文件夹,并命名为“u盘只读”
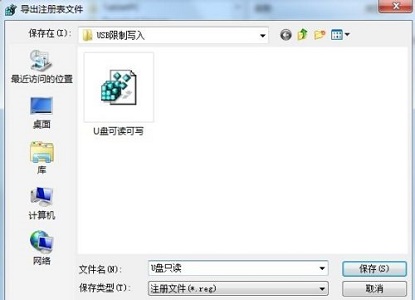
11、最后我们只需要将这两个文件放入u盘中,然后根据需要的权限运行对应的文件即可。

其他解决方法:
如果以上方法都不能解决,可以考虑重装系统。
推荐镜像下载
Win7 SP1 官方旗舰版64位
Win7 x64纯净版(64位自动激活)
Win7纯净版免激活64位(笔记本专用)
系统安装方法
本站为您提供两种系统安装方法,本地硬盘安装是最为简单的安装方法。建议使用硬盘安装前先制作U盘启动工具,如果硬盘安装失败,或者您的电脑已经是开不了机、卡在欢迎界面、进不去桌面、蓝屏等情况,那么就需要选择U盘重装系统。
温馨提醒:重装系统时会格式化当前系统盘(一般是C盘),一定要提前备份好C盘和桌面上数据。
以上是win7系统usb写入权限怎么更改?win7系统usb写入权限更改教程的详细内容。更多信息请关注PHP中文网其他相关文章!




