php小编百草为大家介绍一下如何在Win11中设置音量快捷键。在Win11中,设置音量快捷键可以方便快速地调整音量大小,提高使用效率。设置方法非常简单,只需几个简单的步骤即可完成。通过设置音量快捷键,你可以随时调整音量,无需打开音量控制面板或使用鼠标。接下来,我们一起来看看具体的设置方法吧。
win11音量快捷键设置方法:
1、右击桌面空白处,选择“新建”一个“快捷方式”。

2、进入到新界面后,在请键入对象的位置中输入“%windir%System32SndVol.exe -f 49825268”,点击下一步。

3、随后输入快捷方式的名称,系统会默认输入SndVol,点击完成。

4、右击刚刚创建的快捷方式,选择选项列表中的“属性”。
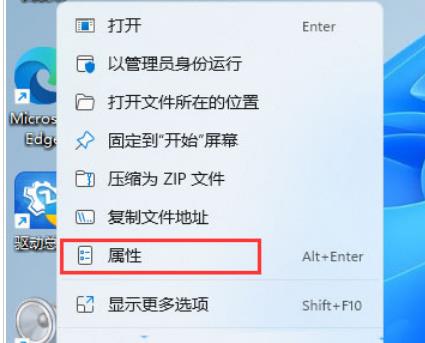
5、在打开的窗口中,找到“快捷键”,设置一个自己想要使用的快捷键,并保存。

6、这样按下设置的快捷键即可对音量进行调节了。

7、也可以将快捷键设置为“Ctrl+Alt+Q”。

8、保存完成后,按下相应的快捷键,再使用键盘上下方向键,就可以调节音量了。

以上是win11音量快捷键怎么设置?win11音量快捷键设置方法的详细内容。更多信息请关注PHP中文网其他相关文章!




