Win11鼠标箭头颜色如何更改?win11鼠标箭头颜色怎么换方法
Feb 13, 2024 pm 11:36 PM
win11
win11系统
php小编柚子为您介绍Win11系统中如何更改鼠标箭头的颜色。在Win11系统中,我们可以通过简单的设置来改变鼠标箭头的颜色。首先,打开“设置”应用程序,然后点击“个性化”选项。在左侧菜单栏中选择“颜色”选项,然后在右侧找到“鼠标箭头颜色”部分。在这里,您可以选择不同的颜色预设或自定义您喜欢的颜色。选择完毕后,点击“应用”即可完成鼠标箭头颜色的更改。这样,您就可以根据个人喜好来调整Win11系统中的鼠标箭头颜色了。
win11鼠标箭头颜色怎么换方法
方法一
1、首先我们按下Windows+I键打开设置界面。
2、然后,在设置界面之中点击左侧面板中的辅助功能设置选项。
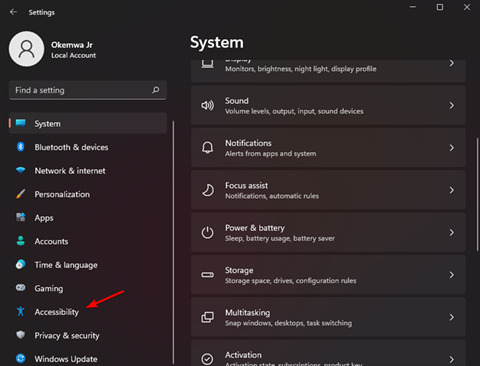
3、这时我们再选择视觉部分下的鼠标指针和触摸选项。
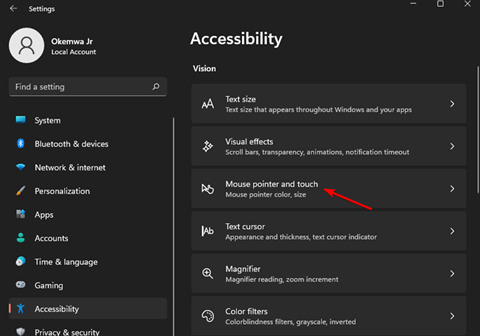
4、最后,我们从鼠标指针样式选项中,点击黑色光标样式,您的光标将变为黑色。
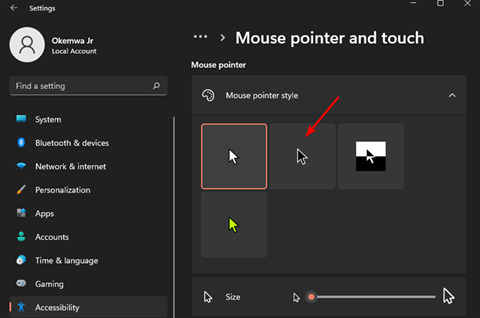
方法二
1、在开始菜单之中单击搜索图标并键入鼠标设置,然后按回车。
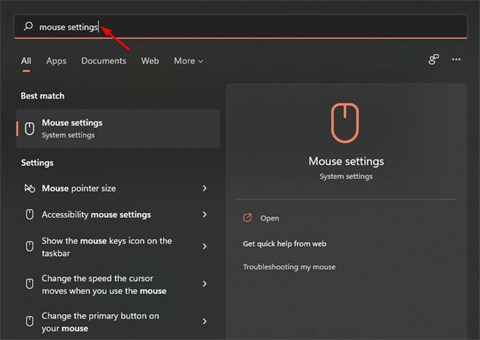
2、在相关设置之中选择其他鼠标设置选项。
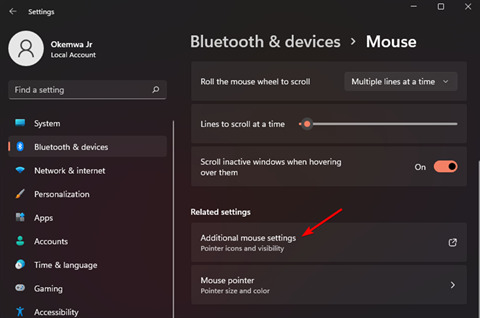
3、这时再切换到指针选项卡中的鼠标属性卡。
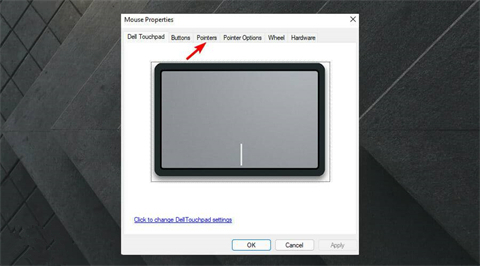
4、现在,单击Scheme下拉菜单并选择其中的Windows Black(系统方案)选项。
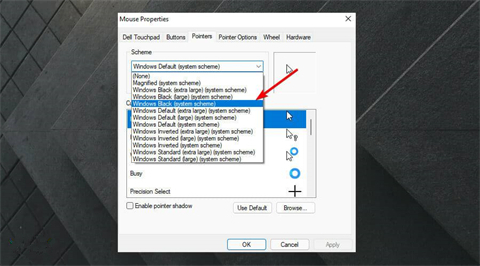
5、最后点击Apply,接下来再选择OK以保存更改就可以啦。
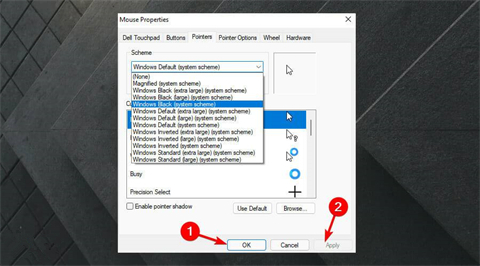
以上是Win11鼠标箭头颜色如何更改?win11鼠标箭头颜色怎么换方法的详细内容。更多信息请关注PHP中文网其他相关文章!
本站声明
本文内容由网友自发贡献,版权归原作者所有,本站不承担相应法律责任。如您发现有涉嫌抄袭侵权的内容,请联系admin@php.cn

热门文章
击败分裂小说需要多长时间?
3 周前
By DDD
仓库:如何复兴队友
3 周前
By 尊渡假赌尊渡假赌尊渡假赌
Hello Kitty Island冒险:如何获得巨型种子
3 周前
By 尊渡假赌尊渡假赌尊渡假赌
R.E.P.O.能量晶体解释及其做什么(黄色晶体)
1 周前
By 尊渡假赌尊渡假赌尊渡假赌
公众号网页更新缓存难题:如何避免版本更新后旧缓存影响用户体验?
3 周前
By 王林

热门文章
击败分裂小说需要多长时间?
3 周前
By DDD
仓库:如何复兴队友
3 周前
By 尊渡假赌尊渡假赌尊渡假赌
Hello Kitty Island冒险:如何获得巨型种子
3 周前
By 尊渡假赌尊渡假赌尊渡假赌
R.E.P.O.能量晶体解释及其做什么(黄色晶体)
1 周前
By 尊渡假赌尊渡假赌尊渡假赌
公众号网页更新缓存难题:如何避免版本更新后旧缓存影响用户体验?
3 周前
By 王林

热门文章标签

记事本++7.3.1
好用且免费的代码编辑器

SublimeText3汉化版
中文版,非常好用

禅工作室 13.0.1
功能强大的PHP集成开发环境

Dreamweaver CS6
视觉化网页开发工具

SublimeText3 Mac版
神级代码编辑软件(SublimeText3)
 win11 24h2值得安装吗? Win11 24H2和23H2的区别对比
Jun 11, 2024 pm 03:17 PM
win11 24h2值得安装吗? Win11 24H2和23H2的区别对比
Jun 11, 2024 pm 03:17 PM
win11 24h2值得安装吗? Win11 24H2和23H2的区别对比















