php小编新一为大家带来了一篇关于Win11中禁用Windows Update后自动开启的解决方法的文章。在Win11系统中,一些用户可能会遇到禁用Windows Update后,系统自动重新开启的问题,这给用户带来了不便。本文将分享一种简单有效的解决方法,帮助用户解决这个问题,让您能够更好地掌控系统更新。
Win11服务Windows Update禁用后又自动开启的解决方法
一、关闭更新服务后还要禁止它恢复启动
1、右键鼠标打开windows面板,找到“计算机管理功能”并单机鼠标左键打开。
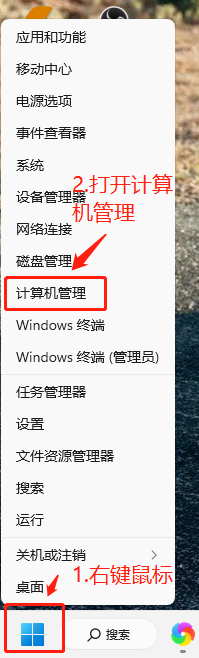
2、依次打开计算机管理(本地)功能列表,并在“任务计划程序库”找到Windows一项。
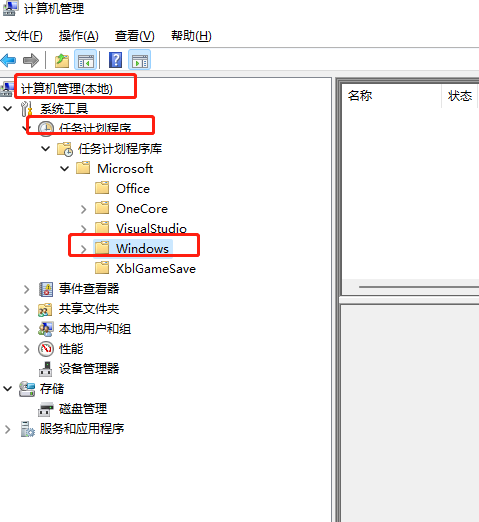
3、展开Windows ,并在里面找到WindowsUpdate 一项,然后再右边列表里面禁用触发器。
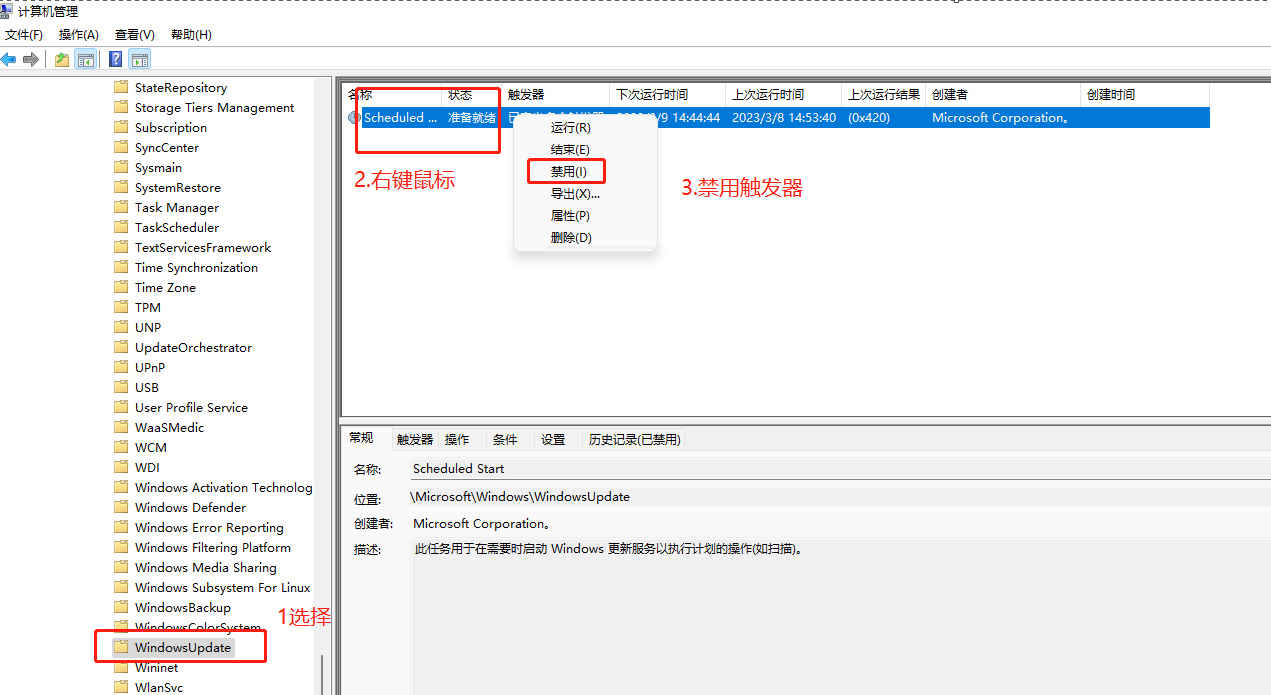
二、组策略也要禁用
1、WIn+R调出组策略,依次点击“计算机配置——管理模板——Windows 组件---Windows更新--管理最终用户体验”,然后找到右边“配置自动更新”点双击,改为“已禁用”应用--确定。
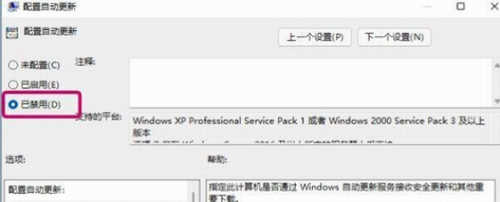
2、如此一来,WIndows更新功能就真的被关闭了,无法自动获取更新,也就不会发生更新后反而出问题的情况。
以上是Win11服务Windows Update禁用后又自动开启的解决方法的详细内容。更多信息请关注PHP中文网其他相关文章!




