win11出现dxgkrnl.sys蓝屏怎么办?Win11蓝屏0x00000116解决方法
php小编鱼仔为您介绍Win11出现dxgkrnl.sys蓝屏的解决方法。在使用Win11时,有些用户可能会遇到dxgkrnl.sys蓝屏错误,错误代码为0x00000116。这个问题通常与显卡驱动有关,可能会导致系统崩溃和数据丢失。为了解决这个问题,您可以尝试更新显卡驱动程序、检查硬件兼容性、升级操作系统等方法。如果您遇到了这个问题,请不要担心,我们将为您提供详细的解决方案,帮助您解决Win11蓝屏问题。
方法一:更新或卸载重装显卡驱动程序
1、进入安全模式后,按【Windows徽标键+R】打开运行窗口,然后输入【devmgmt.msc】,点击【确定】。
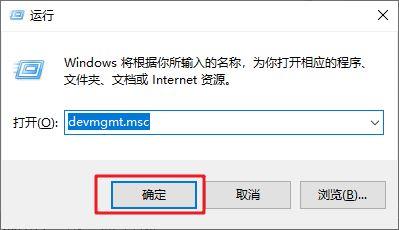
2、在设备管理器中展开【显示适配器】,鼠标右键单击显示适配器设备,选择【更新驱动程序】》【自动搜索驱动程序】,之后等待驱动程序更新完成。
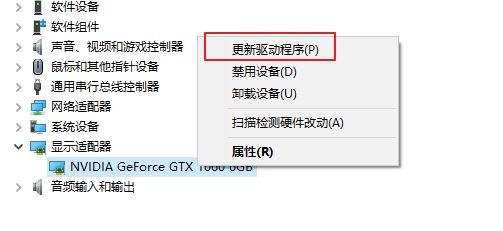
3、若更新驱动程序不起作用,那么可以右键点击显卡设备,选择【卸载设备】,在弹出的窗口中选中【删除此设备的驱动程序软件】,最后点击【卸载】并重启计算机。
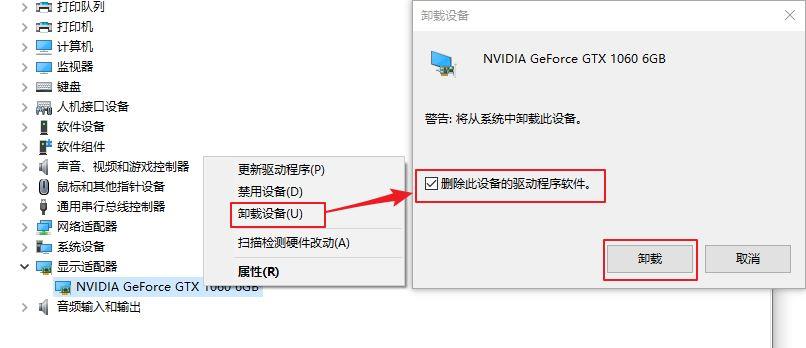
4、重启计算机后,前往显卡的官网下载合适的驱动程序版本并安装。比如您使用的是NVIDIA显卡,则可以打开官网(https://www.nvidia.cn/geforce/drivers/)或者使用NVIDIA GeForce Experience软件下载和安装NVIDIA设备的驱动程序。
方法二:使用DirectX诊断工具
1、进入安全模式后,点击左下角任务栏的搜索图标并输入【dxdiag】,然后点击运行【dxdiag】。
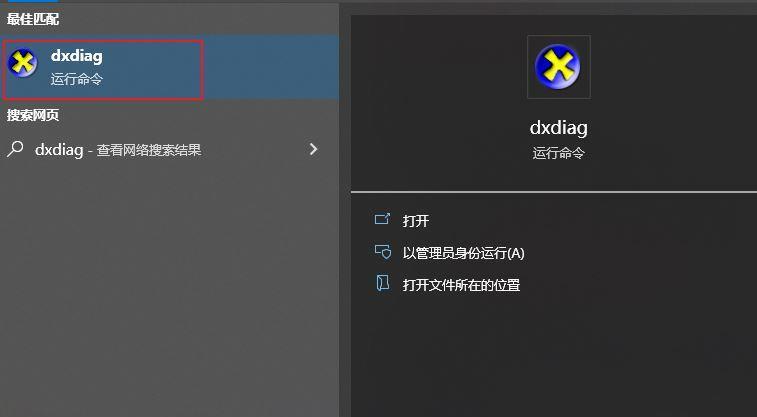
2、之后将出现DirectX诊断工具的【系统】标签栏界面,您可在其中查阅系统信息。
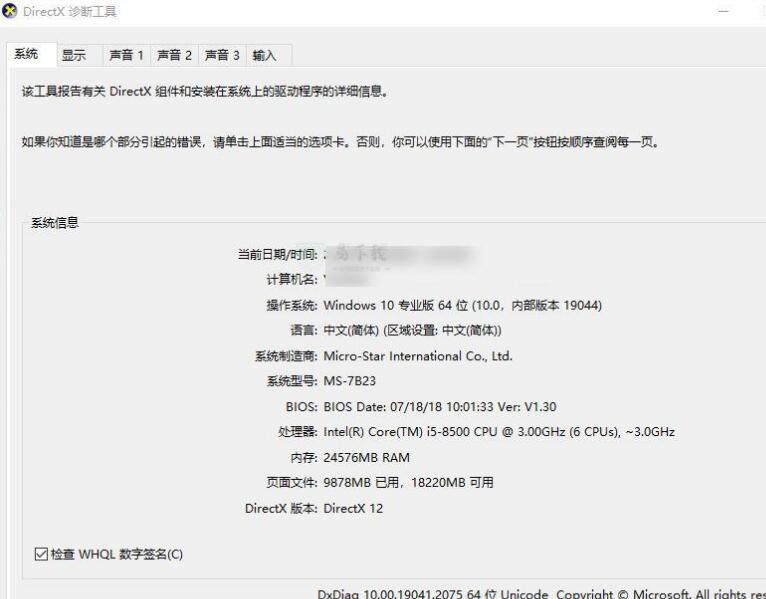
3、之后您可以分别切换到【显示】、【声音】与【输入】标签栏,查看“笔记”文本框中是否有显示错误信息,若有,则可以点击【保存所有信息】按钮以保存错误信息到计算机上,方便后续与他人分享该错误信息并进行故障排除。
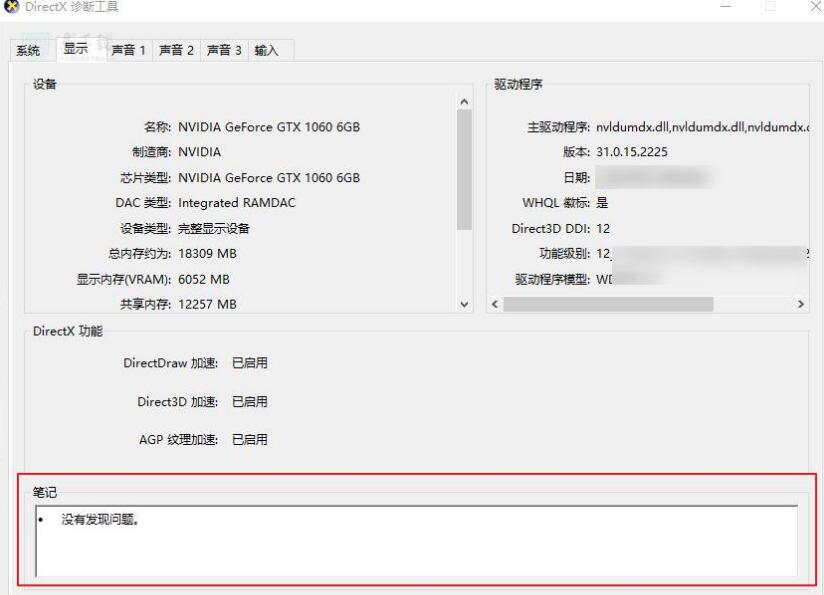
方法三:运行SFC和DISM命令扫描系统文件
1、在左下角搜索框内搜索【cmd】,右键点击【命令提示符】并选择【以管理员身份运行】。
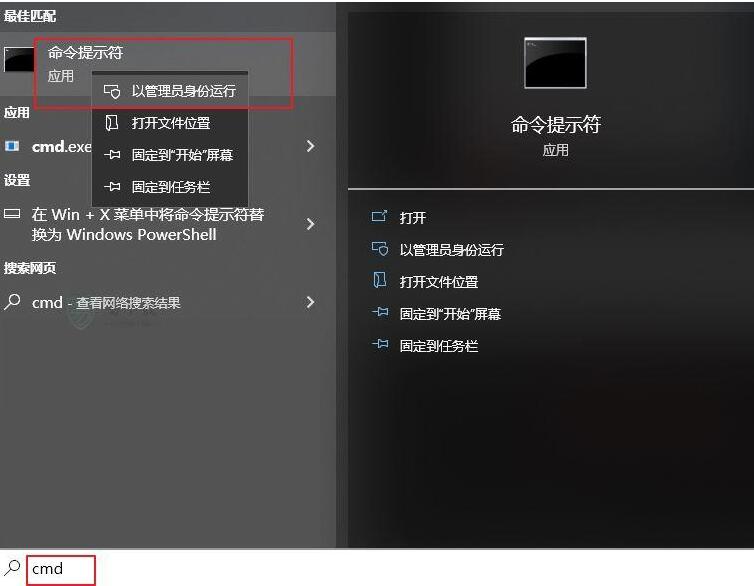
2、在打开的命令提示符窗口里,输入命令【SFC /scannow】并按下【Enter】键。接下来系统文件检查器会进行系统扫描,并修复有问题的系统文件。
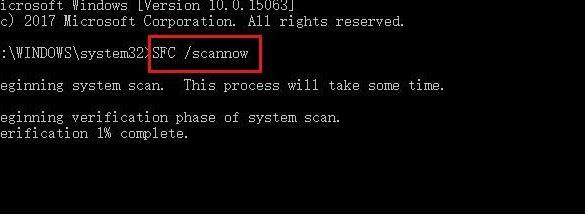
3、若SFC无法修复损坏的系统文件,则请依次输入以下的DISM命令并按【Enter】。修复完成后,请重启计算机,查看蓝屏问题是否解决。
以上是win11出现dxgkrnl.sys蓝屏怎么办?Win11蓝屏0x00000116解决方法的详细内容。更多信息请关注PHP中文网其他相关文章!

热AI工具

Undresser.AI Undress
人工智能驱动的应用程序,用于创建逼真的裸体照片

AI Clothes Remover
用于从照片中去除衣服的在线人工智能工具。

Undress AI Tool
免费脱衣服图片

Clothoff.io
AI脱衣机

AI Hentai Generator
免费生成ai无尽的。

热门文章

热工具

记事本++7.3.1
好用且免费的代码编辑器

SublimeText3汉化版
中文版,非常好用

禅工作室 13.0.1
功能强大的PHP集成开发环境

Dreamweaver CS6
视觉化网页开发工具

SublimeText3 Mac版
神级代码编辑软件(SublimeText3)

热门话题
 mysql 无法启动怎么解决
Apr 08, 2025 pm 02:21 PM
mysql 无法启动怎么解决
Apr 08, 2025 pm 02:21 PM
MySQL启动失败的原因有多种,可以通过检查错误日志进行诊断。常见原因包括端口冲突(检查端口占用情况并修改配置)、权限问题(检查服务运行用户权限)、配置文件错误(检查参数设置)、数据目录损坏(恢复数据或重建表空间)、InnoDB表空间问题(检查ibdata1文件)、插件加载失败(检查错误日志)。解决问题时应根据错误日志进行分析,找到问题的根源,并养成定期备份数据的习惯,以预防和解决问题。
 MySQL安装在特定系统版本上报错的解决途径
Apr 08, 2025 am 11:54 AM
MySQL安装在特定系统版本上报错的解决途径
Apr 08, 2025 am 11:54 AM
MySQL安装报错的解决方法是:1.仔细检查系统环境,确保满足MySQL的依赖库要求,不同操作系统和版本需求不同;2.认真阅读报错信息,根据提示(例如缺少库文件或权限不足)采取对应措施,例如安装依赖或使用sudo命令;3.必要时,可尝试源码安装并仔细检查编译日志,但这需要一定的Linux知识和经验。最终解决问题的关键在于仔细检查系统环境和报错信息,并参考官方文档。
 sql datetime怎么用
Apr 09, 2025 pm 06:09 PM
sql datetime怎么用
Apr 09, 2025 pm 06:09 PM
DATETIME 数据类型用于存储高精度的日期和时间信息,范围为 0001-01-01 00:00:00 至 9999-12-31 23:59:59.9999999,语法为 DATETIME(precision),其中 precision 指定小数点后精度 (0-7),默认为 3。它支持排序、计算和时区转换功能,但需要注意精度、范围和时区转换时的潜在问题。
 忘记数据库密码,能在Navicat中找回吗?
Apr 08, 2025 pm 09:51 PM
忘记数据库密码,能在Navicat中找回吗?
Apr 08, 2025 pm 09:51 PM
Navicat本身不存储数据库密码,只能找回加密后的密码。解决办法:1. 检查密码管理器;2. 检查Navicat的“记住密码”功能;3. 重置数据库密码;4. 联系数据库管理员。
 mysql 需要互联网吗
Apr 08, 2025 pm 02:18 PM
mysql 需要互联网吗
Apr 08, 2025 pm 02:18 PM
MySQL 可在无需网络连接的情况下运行,进行基本的数据存储和管理。但是,对于与其他系统交互、远程访问或使用高级功能(如复制和集群)的情况,则需要网络连接。此外,安全措施(如防火墙)、性能优化(选择合适的网络连接)和数据备份对于连接到互联网的 MySQL 数据库至关重要。
 mysql安装后如何进行数据库备份与恢复
Apr 08, 2025 am 11:45 AM
mysql安装后如何进行数据库备份与恢复
Apr 08, 2025 am 11:45 AM
MySQL数据库备份恢复方案没有绝对最佳,需根据数据量、业务重要性、RTO和RPO选择。1.逻辑备份(mysqldump)简单易用,适合小型数据库,但速度慢,文件巨大;2.物理备份(xtrabackup)速度快,适合大型数据库,但使用较复杂。备份策略需考虑备份频率(RPO决定)、备份方法(数据量、时间要求决定)和存储位置(异地存储更安全),并定期测试备份和恢复流程,避免备份文件损坏、权限问题、存储空间不足、网络中断和未测试等问题,确保数据安全。
 Navicat for MariaDB如何查看数据库密码?
Apr 08, 2025 pm 09:18 PM
Navicat for MariaDB如何查看数据库密码?
Apr 08, 2025 pm 09:18 PM
Navicat for MariaDB 无法直接查看数据库密码,因为密码以加密形式存储。为确保数据库安全,有三个方法可重置密码:通过 Navicat 重置密码,设置复杂密码。查看配置文件(不推荐,风险高)。使用系统命令行工具(不推荐,需要对命令行工具精通)。
 Navicat查看PostgreSQL数据库密码的方法
Apr 08, 2025 pm 09:57 PM
Navicat查看PostgreSQL数据库密码的方法
Apr 08, 2025 pm 09:57 PM
从Navicat直接查看PostgreSQL密码是不可能的,因为Navicat出于安全原因对密码进行了加密存储。若要确认密码,尝试连接数据库;要修改密码,请使用psql或Navicat的图形界面;其他目的需在代码中配置连接参数,避免硬编码密码。为增强安全性,建议使用强密码、定期修改和启用多因素认证。






