php小编子墨为您解答win11电脑桌面图标变暗的问题。在使用Win11系统时,有时候会发现桌面上的图标突然变暗,这让很多用户感到困惑。其实,这个问题通常是由于系统的显示设置导致的。在本文中,我们将为您详细解析这个问题,并提供解决方案,帮助您恢复桌面图标的正常亮度。无论您是Win11新手还是有经验的用户,都可以继续阅读,以找到适合您的解决方法。
win11电脑桌面图标变暗了问题解析
1、win11桌面图标变暗了的话,首先点击桌面空白处,然后在右键菜单中选择“个性化”。
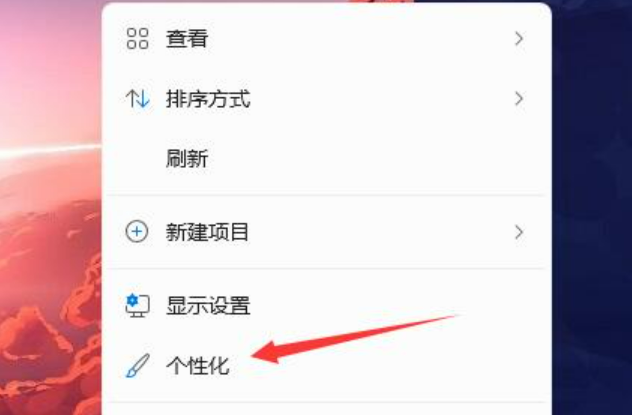
2、在个性化右侧点击“颜色”。

3、然后在其中选择模式,将它更改为“浅色”。

4、设置完成后,我们就会发现自己的任务栏图标变成白色的了。

以上是win11电脑桌面图标变暗了怎么办?win11电脑桌面图标变暗了问题解析的详细内容。更多信息请关注PHP中文网其他相关文章!




