php小编草莓为大家介绍一下在win10系统中如何查看内存诊断结果的方法。内存问题常常是导致系统运行缓慢或崩溃的原因之一,因此了解内存诊断结果对于维护系统的稳定性至关重要。在win10中,我们可以通过几个简单的步骤来查看内存诊断结果。接下来,让我们一起来了解一下具体的操作方法。
win10查看内存诊断结果方法介绍
1、首先右击桌面上的“此电脑”,选择选项列表中的“属性”。
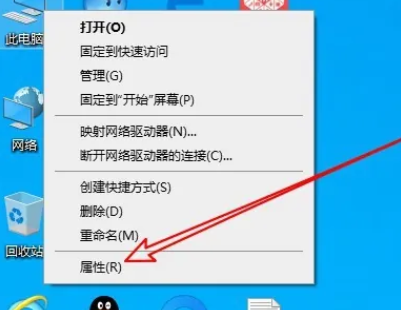
2、进入到新的界面后,点击左上角的“控制面板主页”。
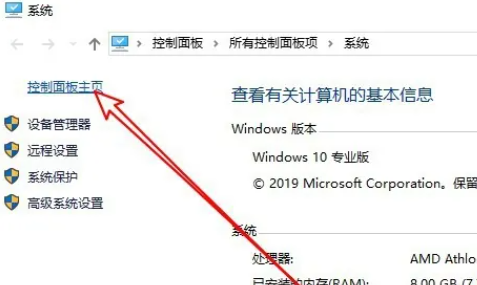
3、接着将控制面板右上角的“查看方式”切换为“大图标”。
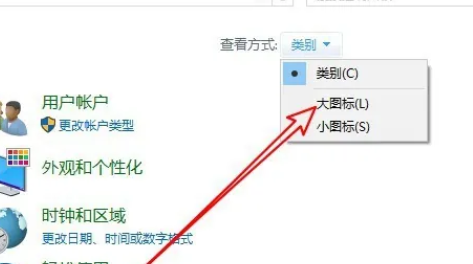
4、随后点击其中的“管理工具”选项。
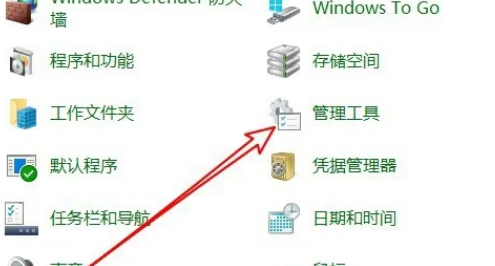
5、之后双击打开“Windows内存诊断”。
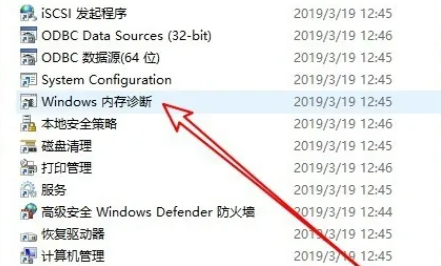
6、这时会弹出一个窗口,点击其中的“立即重新启动并检查问题”。
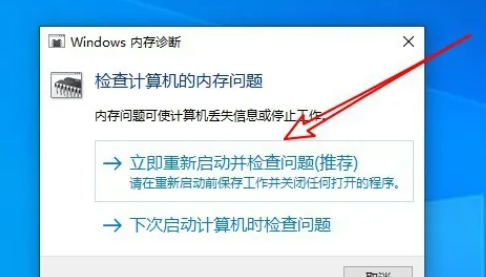
7、最后电脑会重新启动,并自动运行内存诊断工具,等到检测完成就可以了。

以上是win10内存诊断结果怎么查看?win10查看内存诊断结果方法介绍的详细内容。更多信息请关注PHP中文网其他相关文章!




