如何在 Linux 中使用 SCP 安全地传输文件
在网络上文件传输可以通过各种不同的方式和协议来完成。远程复制文件最常用的协议是 Rsync、SCP 和 SFTP。在本文中,我们将了解什么是 SCP 以及如何在 Linux 和类 Unix 操作系统中使用 SCP 在本地和远程计算机之间安全地传输文件。
什么是 SCP?
SCP,代表 安全复制(Secure Copy),它是一个命令行程序,在 Linux 和类 Unix 操作系统中以安全的方式在本地和远程系统之间,或在两个远程系统之间复制文件和目录。
使用 scp 命令,你可以安全地复制文件或目录:
◈ 从本地到远程系统
◈ 从远程系统到本地
◈ 在两个远程系统之间
使用 scp 命令传输数据时,文件和目录都是加密的。因此,即使网络被破坏,作恶者也无法获得任何有意义的数据。
SCP 是 openSSH 程序的一个组件,它使用 SSH 协议安全地传输文件。几乎所有现代 Linux 和 Unix 发行版都预装了 OpenSSH,所以不必费心安装它。
提醒一句:
根据 openSSH 开发人员的官方公告:
“
scp 协议已经过时了,它不灵活且不易修复。我们建议使用更现代的协议,如
sftp和rsync来代替。参考 – https://lists.mindrot.org/pipermail/openssh-unix-dev/2019-March/037672.html
”
但是,大多数用户仍然更喜欢 SCP 协议。因为,SCP 处理远程文件传输比同行 SFTP 和 Rsync 更快。
另外,SCP 的工作原理与 cp 命令完全相同,而 rsync 则会判断源目录是否有结尾斜杠而出现不同的行为。看一看下面的命令:
◈ rsync source destination/ – 将 source 目录复制到 destination 文件夹内。
◈ rsync source/ destination/ – 将 source 目录的内容复制到 destination 文件夹中。
所以,你必须反复检查是否在路径中添加了斜杠。
我个人使用 Rsync🔗 ostechnix.com 在两台主机之间复制大文件,使用 SCP 在网络上复制单个文件。
SCP 命令语法
SCP 的通用语法如下:
scp [-346ABCpqrTv] [-c cipher] [-F ssh_config] [-i identity_file] [-J destination] [-l limit] [-o ssh_option] [-P port] [-S program] source ... target
根据文件传输路径的不同,语法也会有所不同。这里我罗列了一些语法格式示例。
从本地复制一个文件到远程系统:
scp SourceFile User@RemoteHost:RemotePath
类似的,从本地系统复制一个目录到远程系统,使用 -r 参数:
scp -r SourceDirectory User@RemoteHost:RemotePath
复制多个文件到远程系统:
scp SourceFile1 SourceFile2 User@RemoteHost:RemotePath
远程系统复制文件到本地:
scp User@RemoteHost:RemoteFilePath DestinationFile
远程系统复制目录到本地:
scp -r User@RemoteHost:RemoteDirectoryPath DestinationDirectory
在本地将文件在两个远程系统之间复制:
scp User@RemoteHost1:RemoteFile1 User@RemoteHost2:RemotePath
注意,当你在两个远程系统之间复制文件时,流量不会通过本地系统。操作直接在两个远程系统之间进行。但是,你可以使用 -3 参数让流量经过你运行 scp 命令的系统。
从你的本地系统将一个远程系统的目录复制到另一个远程系统:
scp -r User@RemoteHost1:RemoteDirectory User@RemoteHost2:DestinationPath
SCP 命令参数
SCP 命令最常用的参数有:
◈ -C:启用压缩。C 代表 压缩(Compression)。使用此参数时,数据传输速度会更快,因为数据是压缩的。SCP 将自动在源系统上压缩,并在目标系统上解压缩。
◈ -c <cipher></cipher>:c 代表 加密(Cipher)。默认情况下,SCP 使用 AES-128 加密方法对数据进行加密。你可以使用 -c 参数更改加密方法。
◈ -i <identity_file></identity_file>:i 代表 身份(Identity) 文件或私钥。如你所知,SSH 中使用基于密码或密钥的身份验证。如果希望在传输文件时使用基于密钥的身份验证,可以使用 -i 参数指定身份文件或私钥。
◈ -l limit:l 代表 限制(Limit) 带宽。通过此参数,可以设置传输数据的最大带宽。它的单位是 Kbit/s。
◈ -F <ssh_config></ssh_config>:有时你可能需要使用不同的网络来连接到 Linux 系统,或你有一个代理服务器,这种情况下,你可以使用 -F 参数使用不同的 ssh_config 文件(File)。
◈ -P port:P 代表 端口(Port)。注意,这是大写的 P。默认情况下,SSH 使用端口 22。但出于安全原因,你可能已经更改了目标主机中的端口号。这种情况下,你应该使用 -P 参数显示指定新端口号。
◈ -p:如果希望 保留(Preserve) 原始文件的修改时间、访问时间和模式,你需要使用 -p 参数。注意是小写 p。
◈ -r:递归(Recursively) 复制整个目录。
◈ -B:B 代表 批处理(Batch) 模式。它用于在传输文件时选择批处理模式。可以防止询问密码。
◈ -S program:用于加密连接的 程序(Program) 名称。
◈ -v:v 代表 详细(Verbose)。当使用 -v 参数时,命令将会在终端屏幕上打印进度。你会看到文件传输时到底发生了什么。它在调试连接、身份验证和配置问题时非常有用。
SCP 有很多参数,你可以查看它的手册页来了解其他参数。让我们看一些有用的 scp 命令示例。
开始前要记住的重要事项
◈ scp 命令依赖于 ssh 进行安全的文件传输。因此,你必须有一个 ssh 密钥或密码才能向远程系统进行身份验证。
◈ 为了能传输文件,你必须对源文件有读权限,对目标位置有写权限。
◈ scp 命令在写入前不会检查目标位置。目标位置中具有相同名称的任何文件都将被覆盖而不通知。
◈ 为了能够区分本地和远程位置,使用冒号(:)。
◈ 传输大文件时,建议在 Screen🔗 ostechnix.com 或 Tmux🔗 ostechnix.com 会话内启动任务。
在 Linux 中使用 SCP 传输文件
正如我所说,我们可以使用 scp 命令将文件或目录从本地复制到远程系统,反之亦然,或者在两台远程系统之间复制文件或目录。
\1. 使用 SCP 从本地系统复制文件到远程系统
使用 scp 命令将文件从本地复制到远程系统,运行:
$ scp File1.txt ostechnix@192.168.1.40:/home/ostechnix/
示例输出:
ostechnix@192.168.1.40's password:File1.txt 100% 104 814.0KB/s 00:00
让我们分析一下上面的命令,看看每个参数都做了什么。
◈ File1.txt – 源文件
◈ ostechnix – 远程系统的用户名
◈ 192.168.1.40 – 远程系统的 IP 地址
◈ /home/ostechnix/ – 远程系统中的目标目录。这是我们想要传输源文件的绝对路径,如 File.txt。
你还可以修改目标文件的名称。下面的命令将 File1.txt 传输到目的地,保存为 myfile.txt。
$ scp File1.txt ostechnix@192.168.1.40:/home/ostechnix/myfile.txt
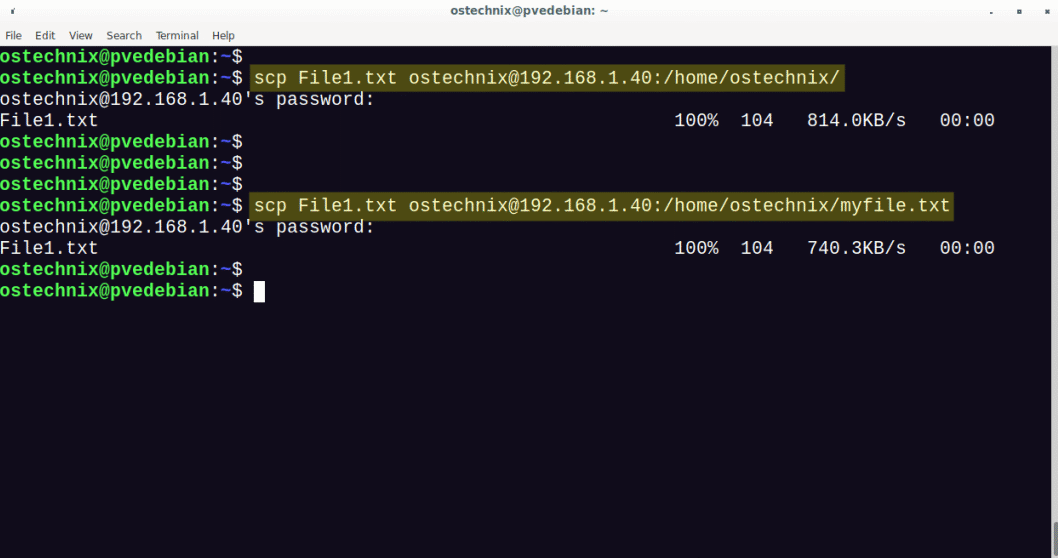
将文件从本地复制到远程系统
\2. 使用 SCP 从本地系统复制多个文件到远程系统
使用 scp 命令将多个文件从本地系统传输到远程系统,运行:
$ scp File1.txt File2.txt ostechnix@192.168.1.40:/home/ostechnix/
示例输出:
ostechnix@192.168.1.40's password:File1.txt 100% 104 689.4KB/s 00:00File2.txt 100% 496 6.3MB/s 00:00
从本地复制多个文件到远程系统
这里:
◈ File1.txt 和 File2.txt – 源文件名
◈ ostechnix@192.168.1.40 – 远程系统的用户名和 IP 地址
◈ /home/ostechnix – 目标文件的路径
如果文件具有相同的扩展名,你可以使用以下替代命令来实现相同的目标。
$ scp {File1,File2}.txt ostechnix@192.168.1.40:/home/ostechnix/
或者,
$ scp *.txt ostechnix@192.168.1.40:/home/ostechnix/
\3. 使用 SCP 从本地到远程系统递归复制目录
递归地将整个目录(包括子目录及其内容)从本地复制到远程系统,使用 -r 参数。
$ scp -r Documents/ ostechnix@192.168.1.40:/home/ostechnix/
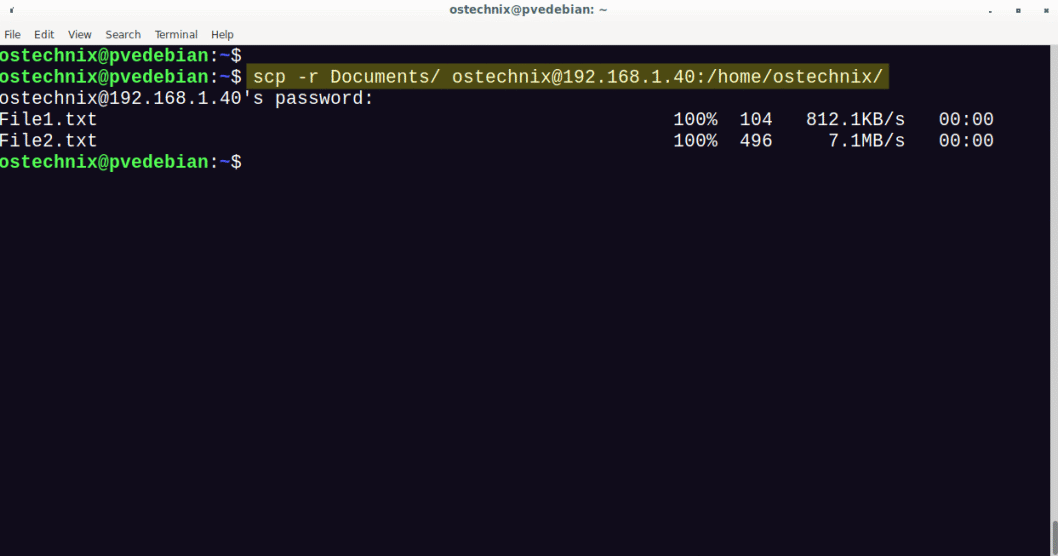
从本地复制目录到远程系统
上述命令将整个 Documents 目录包括其内容复制到目标系统。
其中,
◈ -r – 递归复制文件和目录,包括子目录及其内容
◈ Documents – 源目录名称
◈ ostechnix@192.168.1.40 – 远程系统的用户名和 IP 地址
◈ /home/ostechnix – 目标目录的路径
\4. 用 SCP 将文件从远程系统传输到本地
还记得我们从本地系统复制了 File1.txt 到远程系统,让我们把它复制回本地。
使用 scp 命令从远程系统复制文件到本地,运行:
$ scp ostechnix@192.168.1.40:/home/ostechnix/File1.txt Downloads/
其中
◈ ostechnix@192.168.1.40 – 远程系统的用户名和 IP 地址
◈ /home/ostechnix/File.txt – 远程系统文件的绝对路径
◈ Downloads – 本地保存复制文件的位置
从远程系统传输文件到本地
\5. 使用 SCP 将多个文件从远程系统传输到本地
将多个文件从远程系统复制到本地,在花括号内注明文件的绝对路径,如下所示:
$ scp ostechnix@192.168.1.40:/home/ostechnix/\{File1.txt,File2.txt\} Downloads/
将多个文件从远程系统传输到本地
上述命令将从远程系统的 /home/ostechnix/ 目录中复制 File1.txt 和 File2.txt 到本地的 Downloads 目录中。
注意,花括号内的逗号后面没有空格。
\6. 从远程系统递归复制目录到本地
使用 scp 从远程系统递归复制整个目录(包括子目录及其内容)到本地系统,使用 -r 参数。
$ scp -r ostechnix@192.168.1.40:/home/ostechnix/Documents Downloads/
上述命令将从远程系统将整个 Documents 目录复制到本地的 Downloads 目录。
\7. 使用 SCP 在两台远程计算机之间复制文件
使用 scp 命令将文件从一个远程系统直接复制到另一个远程系统,运行:
$ scp senthil@192.168.1.40:/home/senthil/File1.txt kumar@192.168.1.20:/home/kumar/
它会要求你输入两个远程系统的密码:
其中,
◈ senthil@192.168.1.40 – 文件源端远程系统的用户名和 IP 地址
◈ /home/senthil/File1.txt – 复制的文件名及其位置
◈ kumar@192.168.1.20 – 复制文件到目标端的用户名和 IP 地址
◈ /home/kumar – 在目标端上保存复制文件的位置
上述命令将从远程主机 192.168.1.40 复制 /home/senthil/File1.txt 到 192.168.1.20 上的 /home/kumar/ 目录。
在这种方法中,数据将直接从一个远程系统传输到另一个远程系统。如果你想通过本地机器路由流量,使用 -3 参数,如下所示:
$ scp -3 senthil@192.168.1.40:/home/senthil/File1.txt kumar@192.168.1.20:/home/kumar/
\8. 使用 SCP 复制文件时启用压缩
到目前为止,我们在没有压缩的情况下传输了文件。现在我们将使用 -C 参数在传输文件时启用压缩。
$ scp -C File1.txt ostechnix@192.168.1.40:/home/ostechnix/
-C 参数将在源端启用压缩,并在目标端自动解压数据。
通过启用压缩,可以显著提高文件复制或传输速度。
\9. 使用 SCP 传输文件时限制带宽
我们可以使用 -l 参数限制带宽。注意,最大带宽单位为 Kbits/s。1 Byte = 8 bit。因此,如果你想将带宽限制在 200KB/s,-l 的值将是 1600(200*8)。
$ scp -l 1600 File1.txt ostechnix@192.168.1.40:/home/ostechnix/
这在传输大文件时非常有用,可以防止 SCP 限制带宽。
\10. 使用 SCP 复制文件时使用不同端口
作为系统管理员,出于安全原因,你可能在远程服务器上 更改了 SSH 协议的默认端口🔗 ostechnix.com。这种情况下,你可以在传输文件时使用 -P 参数指定端口号。注意:大写的 P。
$ scp -P 2022 File1.txt ostechnix@192.168.1.40:/home/ostechnix/
\11. 使用 SCP 复制文件时使用不同的加密方法
默认情况下,SCP 使用 AES-128 对文件进行加密。如果你想使用不同的加密方法,使用 c 参数。
例如,如果你想使用 3des-cbc 加密方法,命令如下所示:
$ scp -c 3des-cbc File1.txt ostechnix@192.168.1.40:/home/ostechnix/
要查看支持的密码列表,执行:
$ ssh -Q cipher localhost | paste -d, -s -
示例输出:
3des-cbc,aes128-cbc,aes192-cbc,aes256-cbc,rijndael-cbc@lysator.liu.se,aes128-ctr,aes192-ctr,aes256-ctr,aes128-gcm@openssh.com,aes256-gcm@openssh.com,chacha20-poly1305@openssh.com
\12. 在详细模式下使用 SCP 复制文件
如果你想知道使用 scp 复制文件时幕后发生了什么,你可以使用 -v 参数。使用详细模式传输文件时,终端上会显示执行 scp 命令执行的每一步过程。这在故障排除时很方便。
$ scp -v File1.txt ostechnix@192.168.1.40:/home/ostechnix/
在详细模式下发送文件时,你将看到大量输出,如下所示:
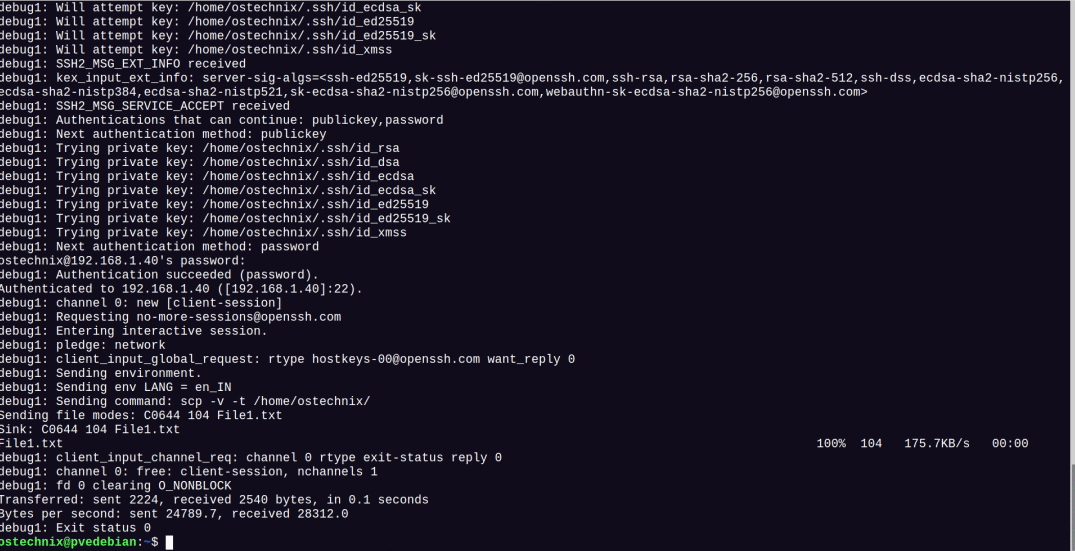
在详细模式下使用 SCP 复制文件
\13. 在安静模式下使用 SCP 传输文件
我们可以使用 -q 参数在安静模式下传输文件。在安静模式下共享文件时,不会在输出中显示进度、警告或诊断信息。
$ scp -q File1.txt ostechnix@192.168.1.40:/home/ostechnix/
\14. 使用 SCP 传输文件时保留文件属性
使用 -p 参数可以保留文件修改时间、访问时间和模式等文件属性。注意,这是小写的 p。
$ scp -p File1.txt ostechnix@192.168.1.40:/home/ostechnix/
\15. 使用 SCP 复制文件时使用身份文件
SSH 同时支持基于密码和密钥的身份验证。密钥是 Linux 环境中使用最广泛的身份验证方法。
如果你想在传输文件时使用基于密钥的身份验证,使用 -i 参数指定身份文件或私钥。
$ scp -i my_private_key.pem File1.txt ostechnix@192.168.1.40:/home/ostechnix/
\16. 使用不同的 ssh 配置文件
在某些情况下,你需要使用不同的网络来连接到 Linux 系统,或你有一个代理服务器。这在情况下,你可以配合 -F 参数使用不同的 ssh_config 文件。
$ scp -F /home/ostechnix/my_ssh_config File1.txt ostechnix@192.168.1.40:/home/ostechnix/
\17. 使用 IPv4 或 IPv6 复制文件
在复制文件时,我们可以强制 SCP 只使用 IPv4 或 IPv6 地址。IPv4 网络添加 -4 参数,IPv6 网络添加 -6 参数可以实现这一点。
$ scp -6 File1.txt ostechnix@192.168.1.40:/home/ostechnix/
常见问题
问题 1:什么是 SCP?
SCP 是一个命令行程序,旨在将文件和目录从本地系统安全地传输到远程系统,反之亦然,或者直接在两个远程系统之间传输。
问题 2: 如何使用 SCP 将文件从本地复制到远程计算机?
将文件从本地复制到远程系统,命令如下:
scp SourceFile.txt User@RemoteHost:/some/remote/directory
问题 3:如何递归复制文件和目录?
递归复制包含子目录的目录,使用 -r 参数:
scp -r /some/local/directory User@RemoteHost:/some/remote/directory
问题 4:使用 SCP 可以传输多个文件吗?
当然,只要用空格分隔源文件名即可。
从本地复制多个文件到远程:
scp file1.txt file2.txt file3.txt User@RemoteHost:/some/remote/directoryscp {file1,file2,file3}.txt User@RemoteHost:/some/remote/directoryscp *.txt User@RemoteHost:/some/remote/directory
从远程复制多个文件到本地:
scp User@RemoteHost:/some/remote/directory/\{file1.txt,file2.txt,file3.txt\} /some/local/directory
从一个远程系统复制多个文件到另一个远程系统:
$ scp User@RemoteHost1:/some/remote/directory/\{file1.txt,file2.txt,file3.txt\} User@RemoteHost2:/some/remote/directory/
问题 5:如何传输目录下的所有文件?
传输整个目录,首先进入该目录:
cd dir_name
然后,
scp *.txt User@RemoteHost:/some/remote/directory
问题 6:可以压缩文件吗?
当然。使用 -C 压缩文件。文件会在源端压缩,在目标端自动解压缩。
scp -C /some/large/file User@RemoteHost:/some/remote/directory
问题 7:可以保留文件属性吗?
保留原始文件的修改时间、访问时间和模式等文件属性,使用 -p 参数。
scp -p file.txt User@RemoteHost:/some/remote/directory
问题 8: 可以使用其他端口吗?
当然。SCP 配合 -P 参数允许你使用其他端口。
scp -P 2022 file.txt User@RemoteHost:/some/remote/directory
问题 9: 可以使用不同的加密方法吗?
当然。使用 -c 参数。
scp -c 3des-cbc User@RemoteHost:/some/remote/directory
问题 10: 如何列出 SSH 支持的加密方法?
使用以下命令查看 SSH 和 SCP 支持的加密方法列表:
ssh -Q cipher localhost | paste -d, -s -
问题 11:SCP 真的安全吗?
当然,它用起来是完全安全的。SCP 和 openSSH 使用相同的 SSH 机制。传输的数据在源端加密,目标端解密。
问题 12:可以从 Windows 系统传输文件到 Linux 吗?
当然。使用 PSCP 程序将文件从 windows 传输到 Linux 平台,你也可以使用 WinSCP。
总结
在这篇全面指南中,我们了解了什么是 SCP,以及如何在 Linux 中使用 SCP 安全地传输文件,其中包括 17 个 SCP 命令示例,另外还回答了关于 SCP 的常见问题。
无论你是 Linux 管理人员、开发人员还是普通用户,你都会面临某个时候将文件复制到远程系统或从远程系统复制文件的情况,知道如何使用 SCP 安全地复制文件将是非常有用的。
以上是如何在 Linux 中使用 SCP 安全地传输文件的详细内容。更多信息请关注PHP中文网其他相关文章!

热AI工具

Undresser.AI Undress
人工智能驱动的应用程序,用于创建逼真的裸体照片

AI Clothes Remover
用于从照片中去除衣服的在线人工智能工具。

Undress AI Tool
免费脱衣服图片

Clothoff.io
AI脱衣机

AI Hentai Generator
免费生成ai无尽的。

热门文章

热工具

记事本++7.3.1
好用且免费的代码编辑器

SublimeText3汉化版
中文版,非常好用

禅工作室 13.0.1
功能强大的PHP集成开发环境

Dreamweaver CS6
视觉化网页开发工具

SublimeText3 Mac版
神级代码编辑软件(SublimeText3)
 deepseek网页版入口 deepseek官网入口
Feb 19, 2025 pm 04:54 PM
deepseek网页版入口 deepseek官网入口
Feb 19, 2025 pm 04:54 PM
DeepSeek 是一款强大的智能搜索与分析工具,提供网页版和官网两种访问方式。网页版便捷高效,免安装即可使用;官网则提供全面产品信息、下载资源和支持服务。无论个人还是企业用户,都可以通过 DeepSeek 轻松获取和分析海量数据,提升工作效率、辅助决策和促进创新。
 deepseek怎么安装
Feb 19, 2025 pm 05:48 PM
deepseek怎么安装
Feb 19, 2025 pm 05:48 PM
DeepSeek的安装方法有多种,包括:从源码编译(适用于经验丰富的开发者)使用预编译包(适用于Windows用户)使用Docker容器(最便捷,无需担心兼容性)无论选择哪种方法,请仔细阅读官方文档并充分准备,避免不必要的麻烦。
 如何解决Linux终端中查看Python版本时遇到的权限问题?
Apr 01, 2025 pm 05:09 PM
如何解决Linux终端中查看Python版本时遇到的权限问题?
Apr 01, 2025 pm 05:09 PM
Linux终端中查看Python版本时遇到权限问题的解决方法当你在Linux终端中尝试查看Python的版本时,输入python...
 BITGet官方网站安装(2025新手指南)
Feb 21, 2025 pm 08:42 PM
BITGet官方网站安装(2025新手指南)
Feb 21, 2025 pm 08:42 PM
BITGet 是一款加密货币交易所,提供各种交易服务,包括现货交易、合约交易和衍生品。该交易所成立于 2018 年,总部位于新加坡,致力于为用户提供安全可靠的交易平台。BITGet 提供多种交易对,包括 BTC/USDT、ETH/USDT 和 XRP/USDT。此外,该交易所还在安全性和流动性方面享有盛誉,并提供多种功能,如高级订单类型、杠杆交易和 24/7 全天候客户支持。
 gate.io安装包免费拿
Feb 21, 2025 pm 08:21 PM
gate.io安装包免费拿
Feb 21, 2025 pm 08:21 PM
Gate.io是一款受欢迎的加密货币交易所,用户可通过下载其安装包并安装在设备上使用。获取安装包步骤如下:访问Gate.io官方网站,点击“下载”,选择对应操作系统(Windows、Mac或Linux),将安装包下载至计算机。安装过程中建议暂时禁用杀毒软件或防火墙,确保安装顺利。完成后,用户需创建Gate.io账户以开始使用。
 欧易okx安装包直接进
Feb 21, 2025 pm 08:00 PM
欧易okx安装包直接进
Feb 21, 2025 pm 08:00 PM
欧易 OKX,全球领先的数字资产交易所,现推出官方安装包,提供安全便捷的交易体验。欧易 OKX 安装包无需通过浏览器访问,可直接在设备上安装独立应用程序,为用户打造稳定高效的交易平台。安装过程简便易懂,用户只需下载最新版本安装包,按照提示一步步操作即可完成安装。
 如何在系统重启后自动设置unixsocket的权限?
Mar 31, 2025 pm 11:54 PM
如何在系统重启后自动设置unixsocket的权限?
Mar 31, 2025 pm 11:54 PM
如何在系统重启后自动设置unixsocket的权限每次系统重启后,我们都需要执行以下命令来修改unixsocket的权限:sudo...
 欧易交易所下载官方入口
Feb 21, 2025 pm 07:51 PM
欧易交易所下载官方入口
Feb 21, 2025 pm 07:51 PM
欧易,又称OKX,是一个全球领先的加密货币交易平台。文章提供了欧易官方安装包的下载入口,方便用户在不同设备上安装欧易客户端。该安装包支持 Windows、Mac、Android 和 iOS 系统,用户可根据自己的设备类型选择相应版本下载。安装完成后,用户即可注册或登录欧易账户,开始交易加密货币和享受平台提供的其他服务。






