php小编柚子为您介绍一种常见的问题:win7窗口出现文字乱码。这是一种让人困扰的情况,可能会影响您的正常使用。但不用担心,我们有解决方法!通过一系列简单的步骤,您可以轻松解决win7窗口文字乱码问题,恢复正常的显示效果。接下来,我们将为您详细介绍解决方法,让您的电脑恢复正常运行。
win7窗口出现文字乱码解决方法:
方法一:
1、打开“控制面板”。
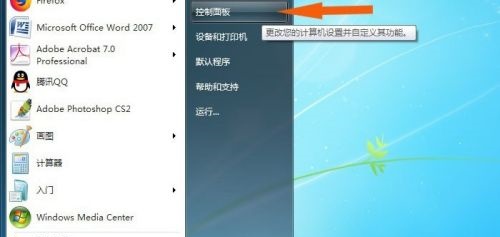
2、选择“区域和语言”。
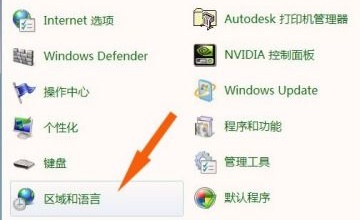
3、点击“管理”选项卡。
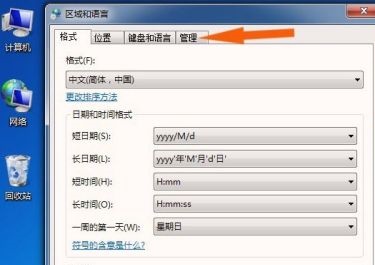
4、选择“更改系统区域设置”。
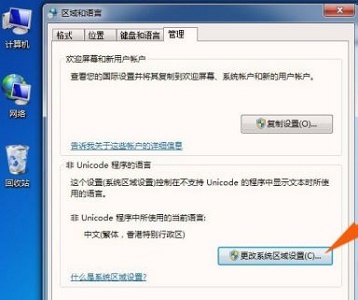
5、点击当前系统区域设置。
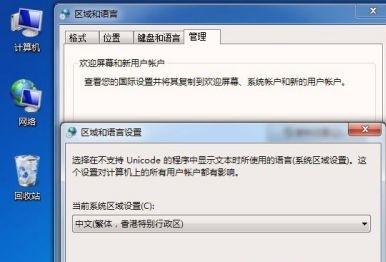
6、更改为简体中文即可。
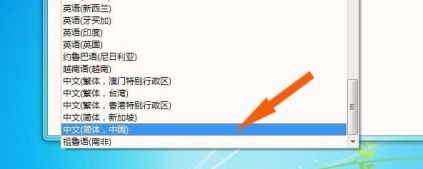
方法二:
1、同样是在控制面板中,选择“字体”。
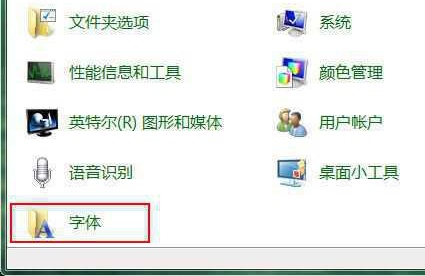
2、点击左上方的“字体设置”。
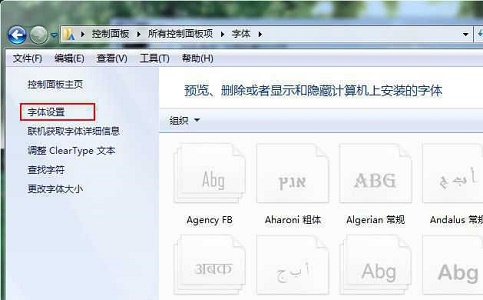
3、选择“还原默认字体设置”,再点击“确定”即可。
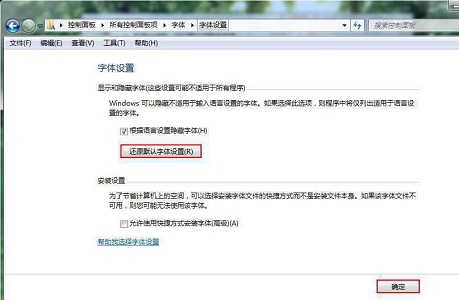
以上是win7窗口出现文字乱码怎么办?win7窗口文字乱码解决方法的详细内容。更多信息请关注PHP中文网其他相关文章!




