华硕声卡驱动怎么安装?华硕声卡驱动安装教程
php小编鱼仔为大家带来华硕声卡驱动安装教程。华硕声卡是许多电脑用户所使用的一种高品质音频设备,但是在使用之前需要正确安装对应的驱动程序。本教程将详细介绍如何安装华硕声卡驱动,让您的音频设备能够正常运行。不论您是初学者还是有一定电脑经验的用户,都能够轻松跟随本教程完成声卡驱动的安装。让我们一起来看看吧!
华硕声卡驱动安装教程
1、来到华硕主板的驱动页面,首先找到对应的系统。
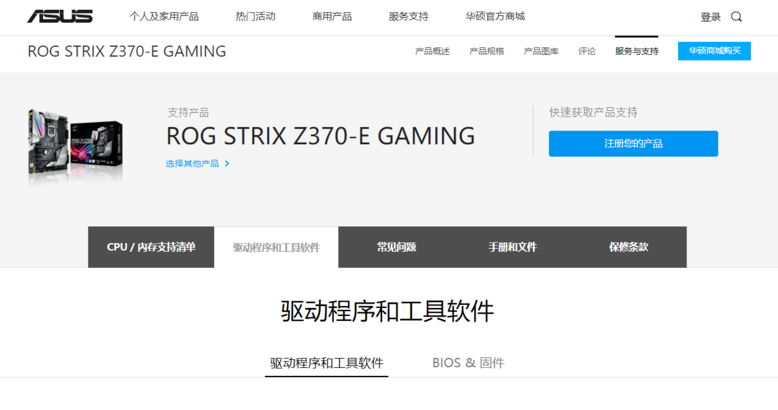
2、找到声卡驱动,下载安装。
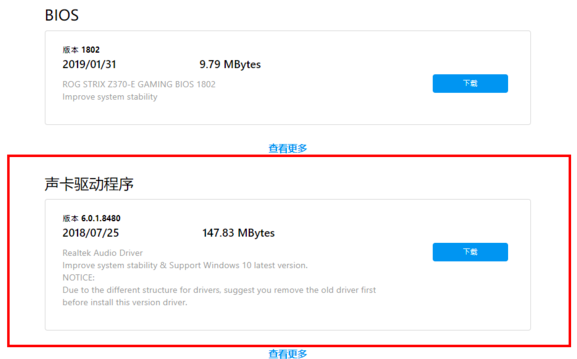
3、安装完成后,会有对应的软件来设置,叫做Realtek Audio Console。
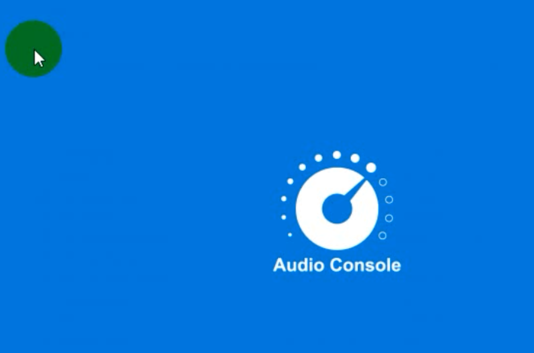
4、进入Realtek Audio Console。
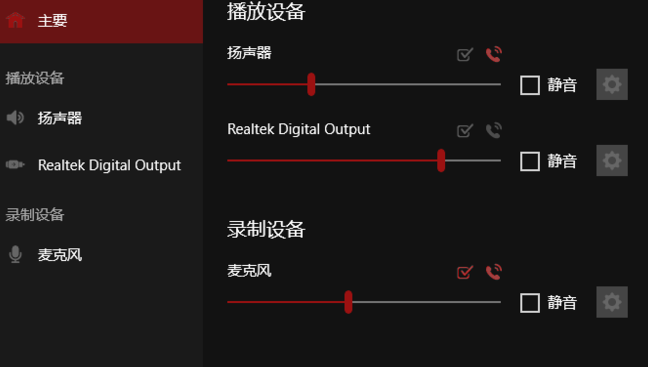
5、左侧显示的是功能项,有播放设备和录制设备。
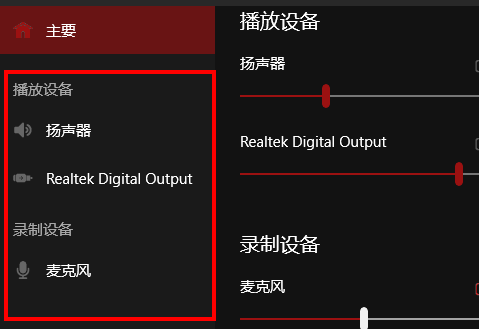
6、右侧可以具体进行设定。
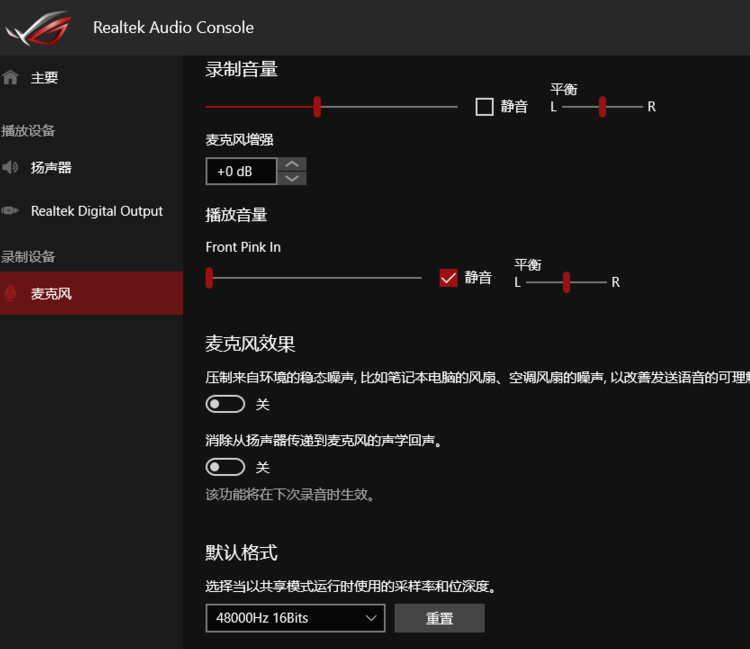
以上是华硕声卡驱动怎么安装?华硕声卡驱动安装教程的详细内容。更多信息请关注PHP中文网其他相关文章!

热AI工具

Undresser.AI Undress
人工智能驱动的应用程序,用于创建逼真的裸体照片

AI Clothes Remover
用于从照片中去除衣服的在线人工智能工具。

Undress AI Tool
免费脱衣服图片

Clothoff.io
AI脱衣机

AI Hentai Generator
免费生成ai无尽的。

热门文章

热工具

记事本++7.3.1
好用且免费的代码编辑器

SublimeText3汉化版
中文版,非常好用

禅工作室 13.0.1
功能强大的PHP集成开发环境

Dreamweaver CS6
视觉化网页开发工具

SublimeText3 Mac版
神级代码编辑软件(SublimeText3)

热门话题
 电脑屏幕放大了
Mar 13, 2024 am 11:00 AM
电脑屏幕放大了
Mar 13, 2024 am 11:00 AM
电脑屏幕变大了怎么还原如果您的电脑屏幕变大了,可以尝试以下方法将其还原:使用键盘快捷键还原屏幕缩放:按住Ctrl键并同时滚动鼠标滚轮,以还原屏幕缩放比例。首先打开系统“设置”接着找到其中的“显示”设置进入。在其中修改“缩放比例”或者“分辨率”即可还原。mac系统苹果电脑的haul,需要点开左上角中的“系统偏好设置”然后进入“辅助功能”设置。首先在电脑桌面空白处点击鼠标右键,选择屏幕分辨率。然后下拉分辨率的小箭头,选择分辨率推荐的点击。选择分辨率推荐的,然后点击确定。确定后,在弹出的对话窗,会看到
![蓝牙外围设备没有驱动程序怎么办?[已解决]](https://img.php.cn/upload/article/000/465/014/171033721377290.jpg?x-oss-process=image/resize,m_fill,h_207,w_330) 蓝牙外围设备没有驱动程序怎么办?[已解决]
Mar 13, 2024 pm 09:40 PM
蓝牙外围设备没有驱动程序怎么办?[已解决]
Mar 13, 2024 pm 09:40 PM
很多用户在使用蓝牙功能时,弹出错误提示框:bluetooth外围设备找不到驱动程序,打开设备管理器查看也是显示感叹号,这是怎么回事?针对这个问题,今天小编就跟大家分享bluetooth外围设备找不到驱动程序的处理办法。 bluetooth外围设备找不到驱动程序怎么解决? 右键右下角的蓝牙图标单击显示Bluetooth设备。 右键配对过的蓝牙设备后单击删除设备,Bluetooth外围设备消失。 在“设备管理器中”有未安装的“Bluetooth外围设备&rdqu
 没有核显怎么安装显卡驱动
Mar 06, 2024 pm 07:49 PM
没有核显怎么安装显卡驱动
Mar 06, 2024 pm 07:49 PM
刚装的新电脑,没有核显。无法点亮。有独立显卡但是没有驱动。电脑无法开...你要在用集成显卡点亮,在主板BIOS里设置PCIE优先启动才能找到独显首先找到有“Graphics字样的选项,将参数调整为“PCI-Onboard-PEG”即可。要是独立显卡没有安装显卡驱动,显示分辨率是标准的VGA分辨率;安装匹配的显卡驱动程序后可选择最佳分辨率输出即可。没有驱动也是可以开机的。正常电脑开机的时候也不加载驱动的啊,所以点亮是没问题的。只不过驱动程序不安装很多软件用不了,当然游戏也不能玩了。如上图所示,如果
 电脑直接插网线就可以上网了吗?
Apr 25, 2024 am 08:30 AM
电脑直接插网线就可以上网了吗?
Apr 25, 2024 am 08:30 AM
电脑直接插网线就可以上网了吗?假如是台式的话不能直接用,需要先开启电脑网络共享中心,找到改适配器界面,点开以太网卡属性。然后打开设置,点“配置”选项,选择“高级”,找到连接速度和双工模式。最后把“自动侦测“”更换成“10M双工”或者是“10M半双工”,并点击确定有路由器,电脑用网线连接路由器就可以上网了。用网线连接电脑和路由器的LAN接口,连接好了后就可以正常上网了主机查上线就可以上网了吗?可以上网的。新电脑插上网线就可以上网。正常情况下,只要新电脑安装好了所有硬件驱动,当然也包括网卡驱动,那么
 电脑上的字体模糊怎么调
Mar 24, 2024 pm 09:01 PM
电脑上的字体模糊怎么调
Mar 24, 2024 pm 09:01 PM
电脑屏幕字体模糊怎么调1、问题六:电脑调整分辨率后字体模糊怎么办右击桌面-属性-外观-字体大小。可以把字体调成大字体或超大字体。如果你说的模糊。2、首先,在桌面上右击,单击选择分辨率,如图所示。2然后,将分辨率用鼠标拉到最高,点击保存,如图所示。3、电脑桌面字体模糊主要有以下几种原因:分辨率设置不正确:如果分辨率设置太低,那么屏幕上所有的图像和字体都会变得模糊,尤其是在大屏幕上。建议将分辨率调整到最高,这样可以保证显示效果最佳。4、首先我们点击桌面下面的windows图标,在弹出来的窗口中我们点
 显卡驱动安装在哪里?显卡驱动安装在哪个盘?
Mar 14, 2024 am 09:40 AM
显卡驱动安装在哪里?显卡驱动安装在哪个盘?
Mar 14, 2024 am 09:40 AM
电脑需要安装相应的驱动程序,才能保证系统的正常运行。那么显卡驱动安装在哪个盘?如果遇到需要修改磁盘位置的情况,要安装在哪个盘呢?其实一般的驱动程序都是默认安装在C盘的,下面就来看看详细内容。 显卡驱动安装在哪个盘? 有些驱动是默认装系统盘的,不让你选择,如渣者果让你选的,当然可以装别的盘。硬盘分多个区当然比一个区要好一点。 通过C盘访问速度要比D盘快,D盘又比E盘要块。 因为C盘我们一般不放什么东西,分10G给他的话,最多用个4G样子,装个驱动在上面比较好。而像驱动以及某些应用软件,
 华为手机usb共享网络给电脑
May 08, 2024 am 08:25 AM
华为手机usb共享网络给电脑
May 08, 2024 am 08:25 AM
华为手机怎么通过usb连接电脑上网首先我们打开手机设置搜索“HDB”。然后我们点击打开更多中的“移动网络共享”。然后我们在弹出来的窗口中点击打开“USB共享网络”就可以了。总结首先通过数据线将华为手机与电脑连接好。打开手机上的“设置,进入设置界面。点击“个人热点,选择“USB网络共享,将后面的开关按钮点击打开即可。首先点击“设置关于手机”,再连续点击“版本号”7次,将会提示进入了开发者模式了。然后返回“设置”列表,会新出现“开发人员选项”。再点击进入“开发人员选项”,打开“USB调试”开关,点击
 雷蛇鼠标驱动怎么下载
Mar 11, 2024 pm 03:40 PM
雷蛇鼠标驱动怎么下载
Mar 11, 2024 pm 03:40 PM
下载雷蛇鼠标驱动的步骤:1、打开浏览器,进入雷蛇官网;2、在官网页面,寻找并点击“技术支持”或类似的选项;3、在技术支持页面,选择“鼠标”或具体的子分类;4、在鼠标驱动下载页面,你可以看到各种鼠标型号及其对应的驱动程序;5、点击所选驱动程序的下载链接;6、下载完成后,检查下载的文件是否完整,确保没有损坏或缺失。






